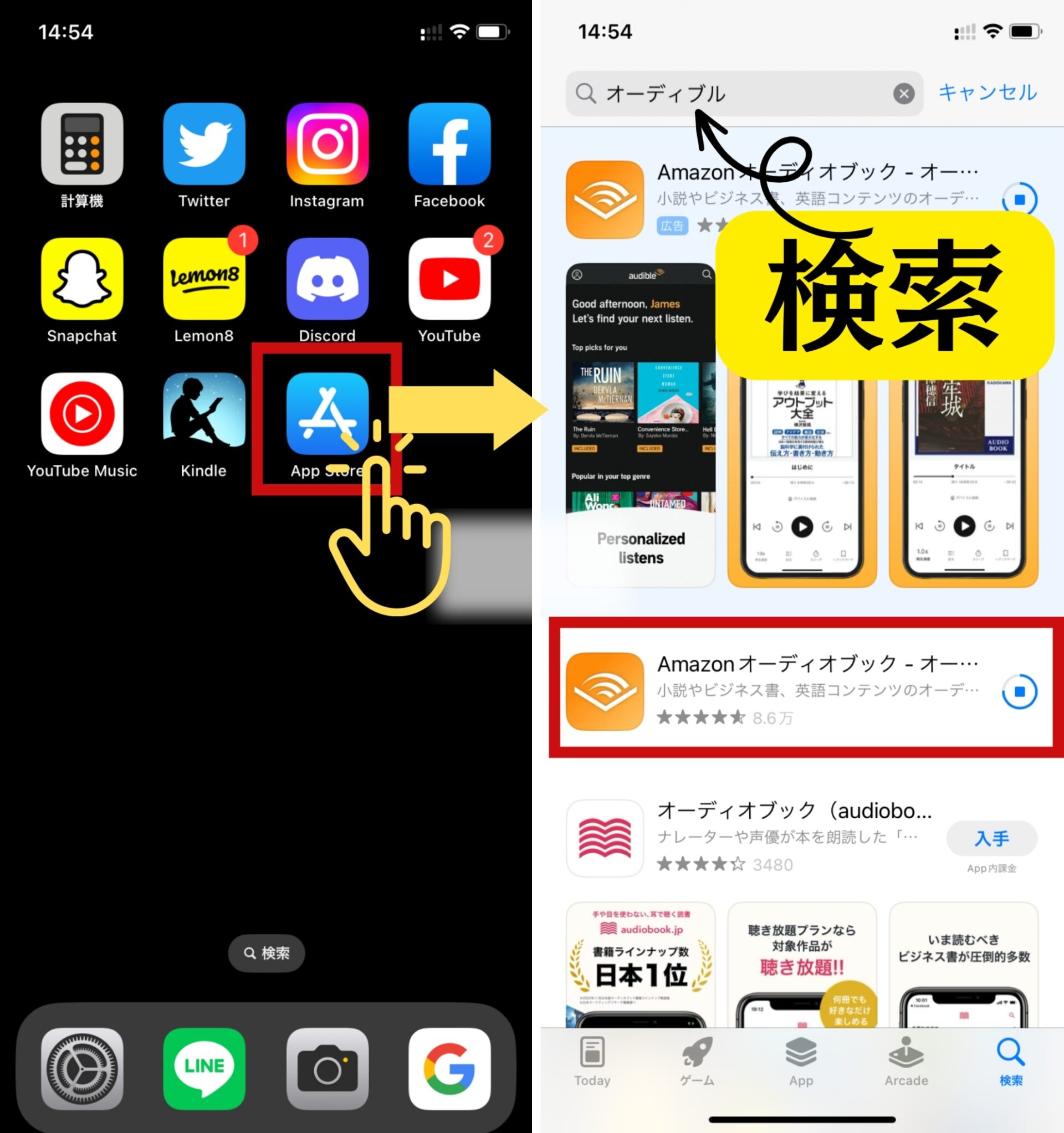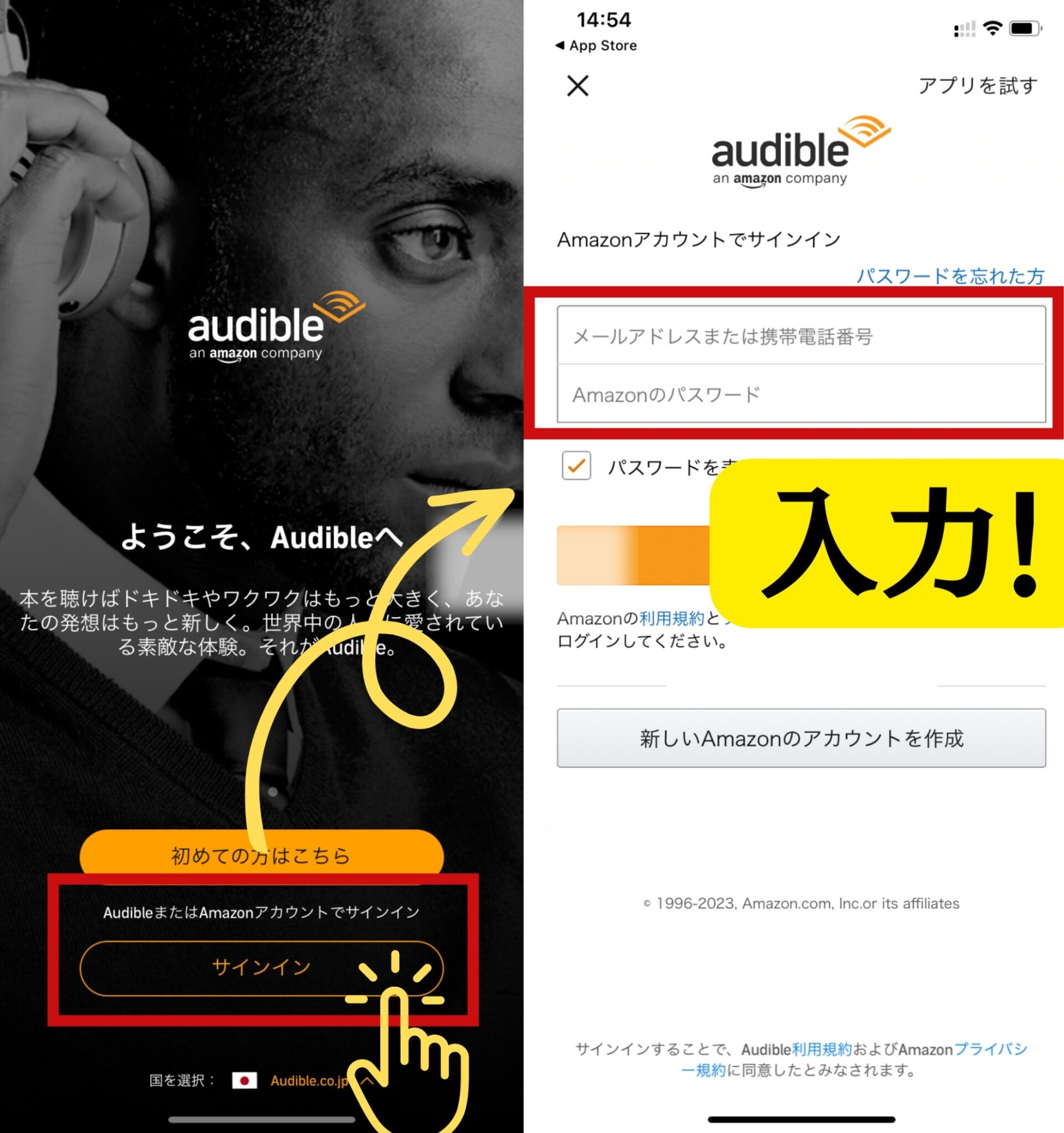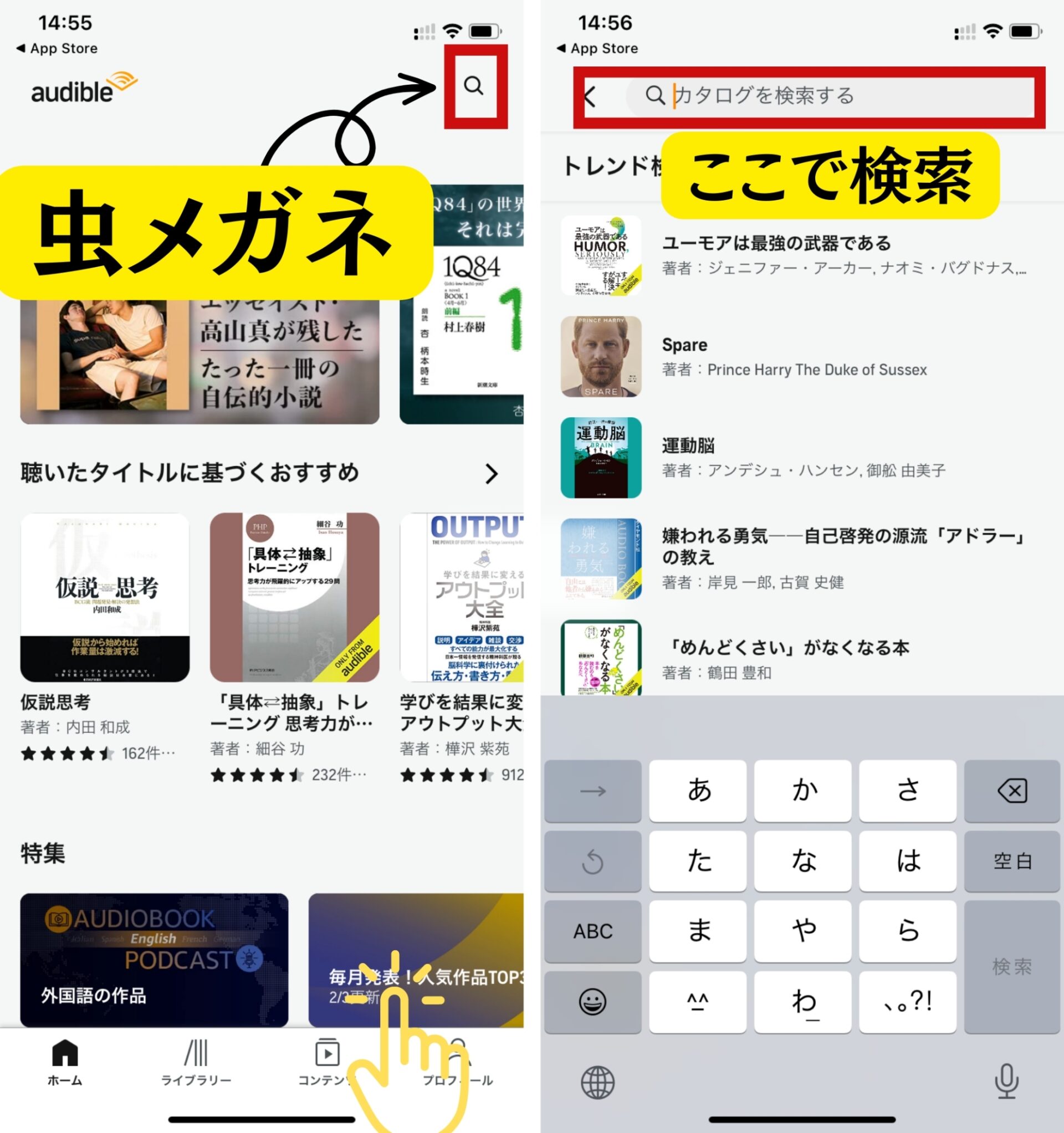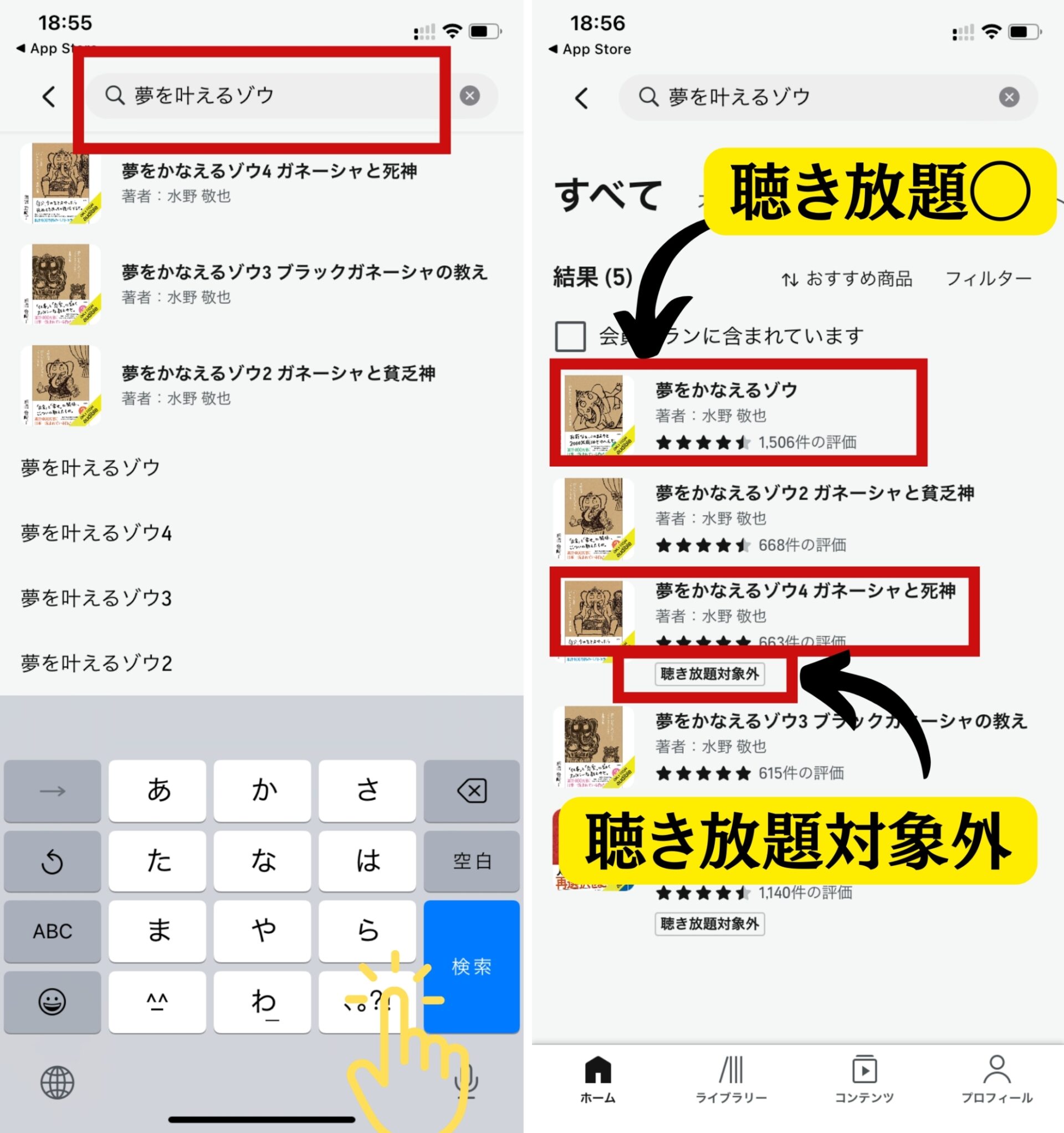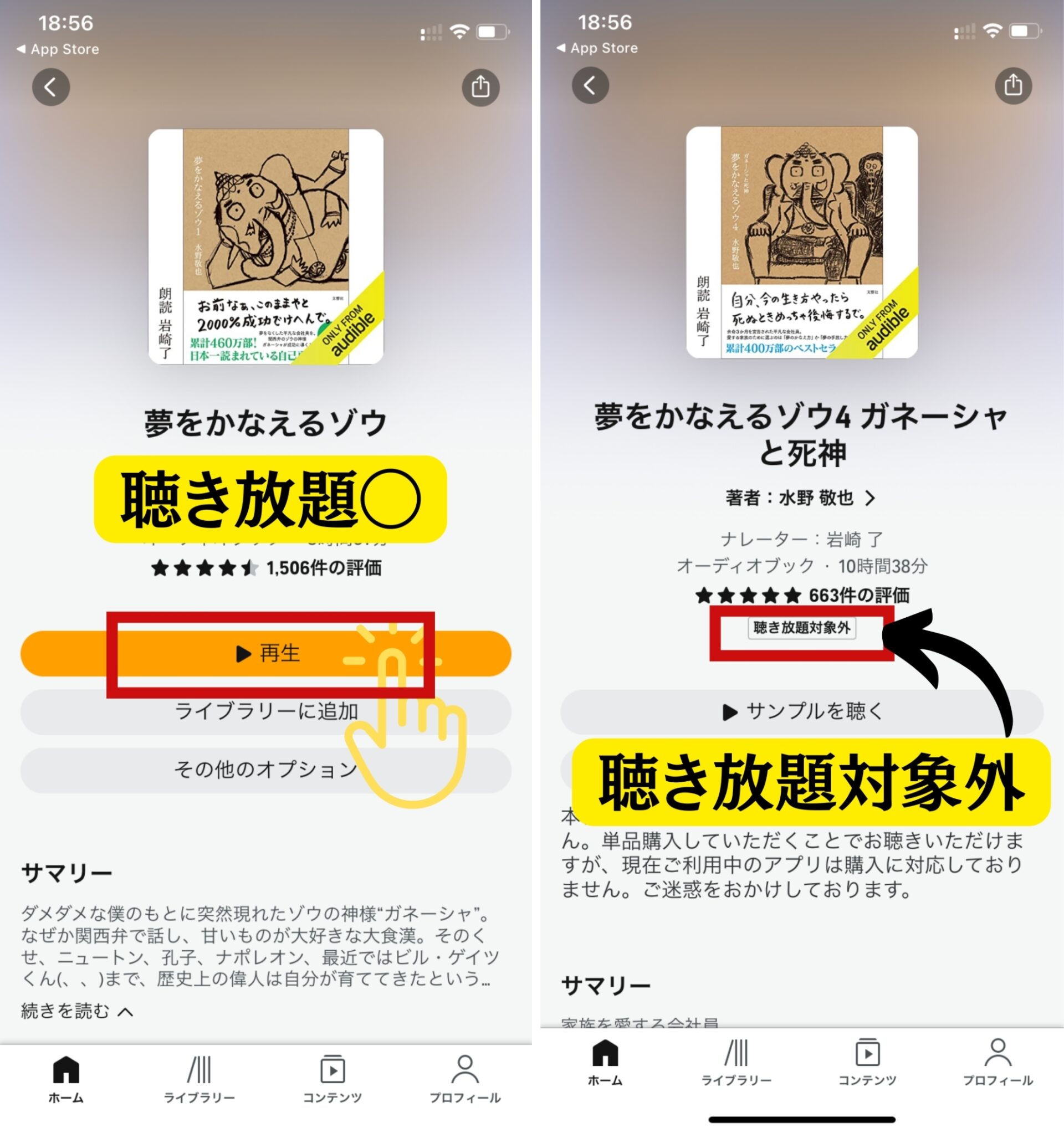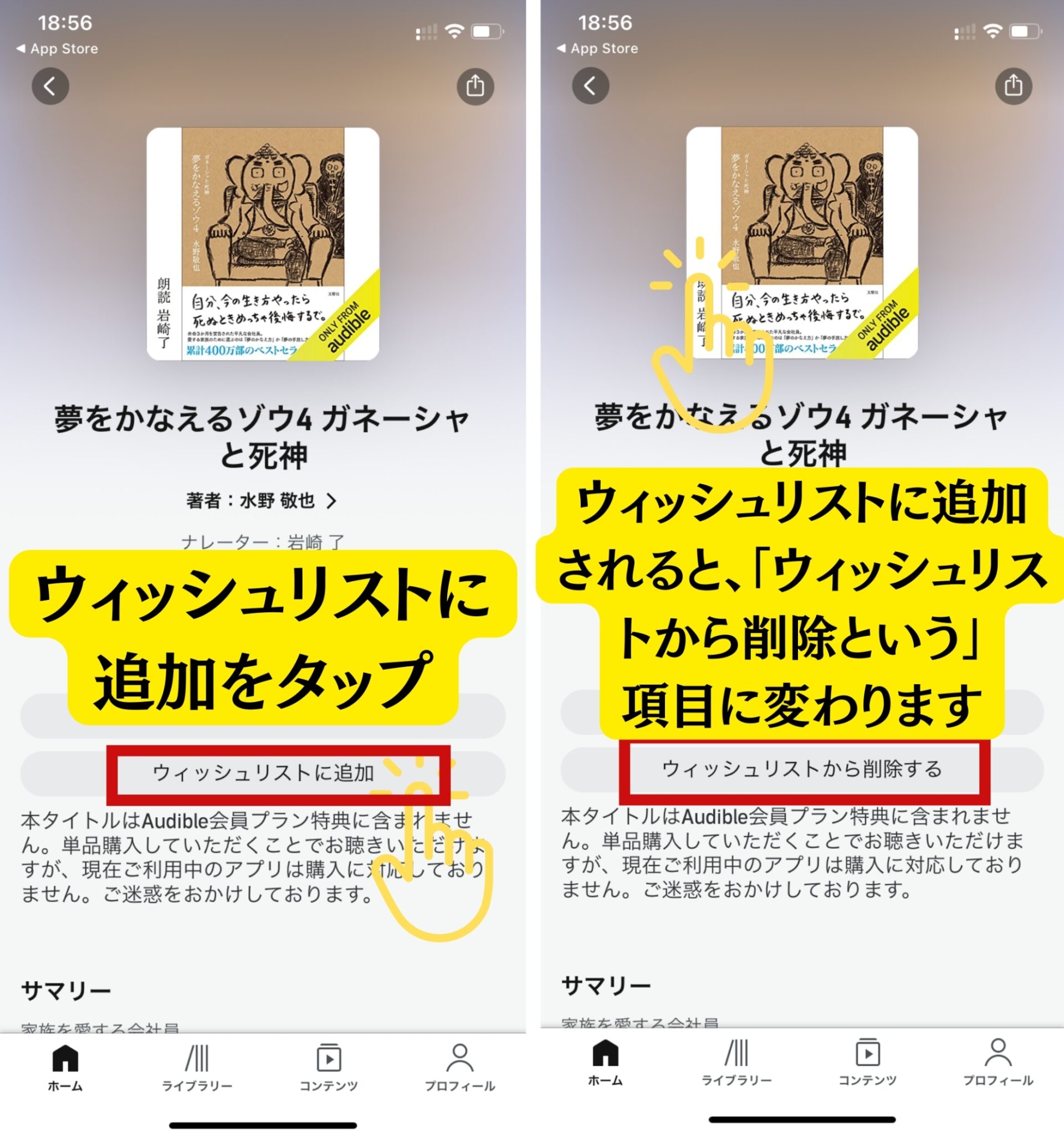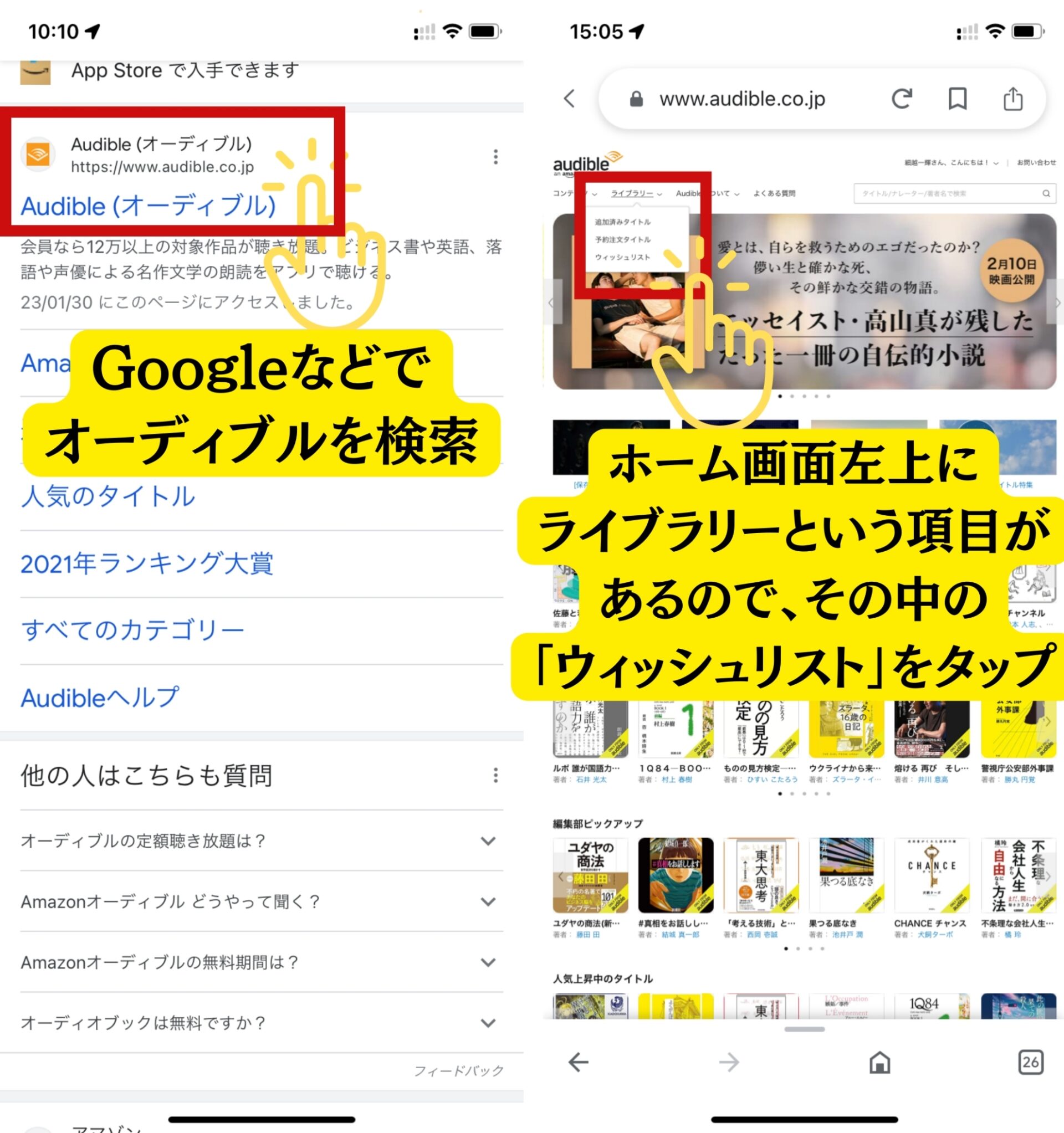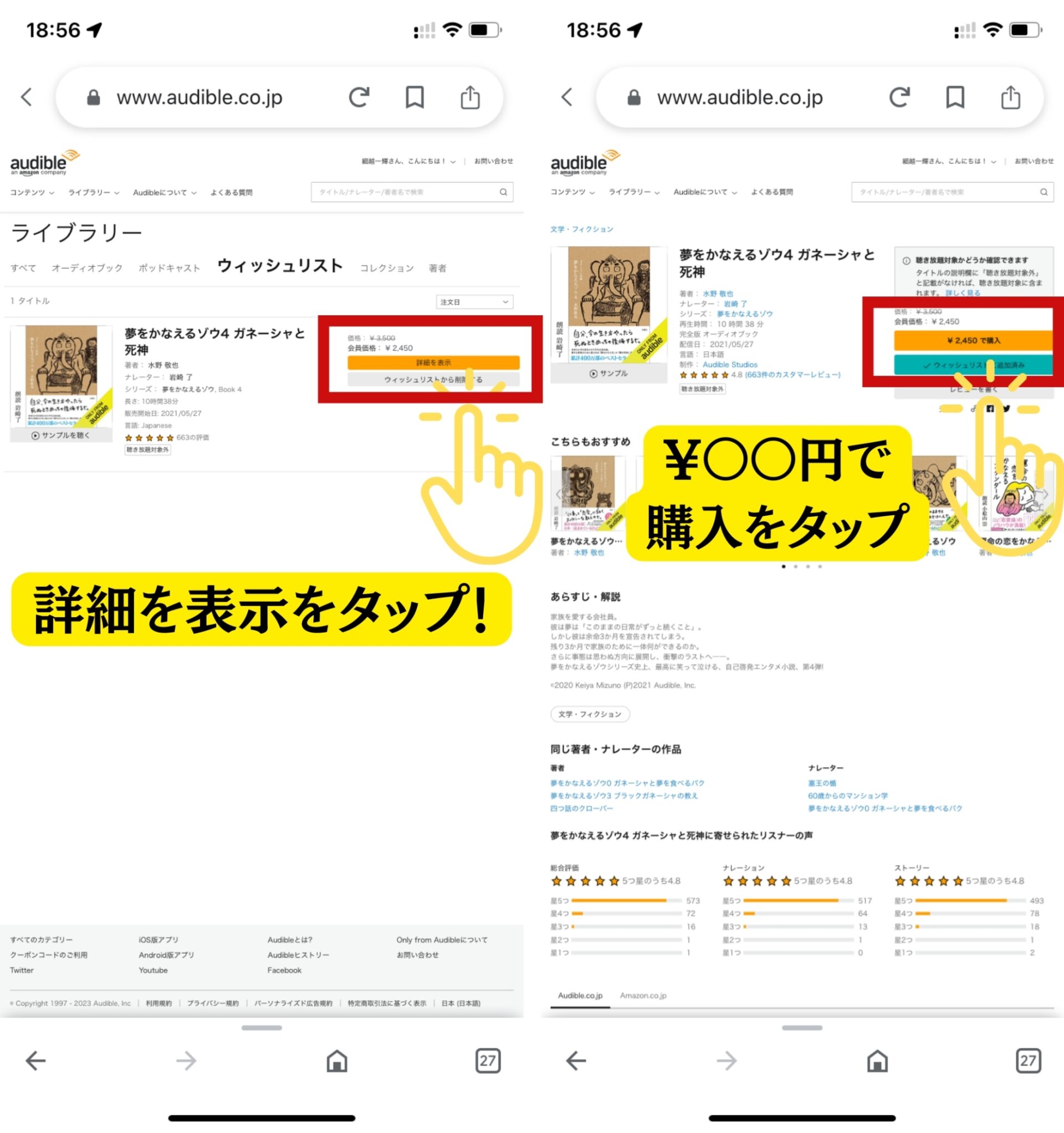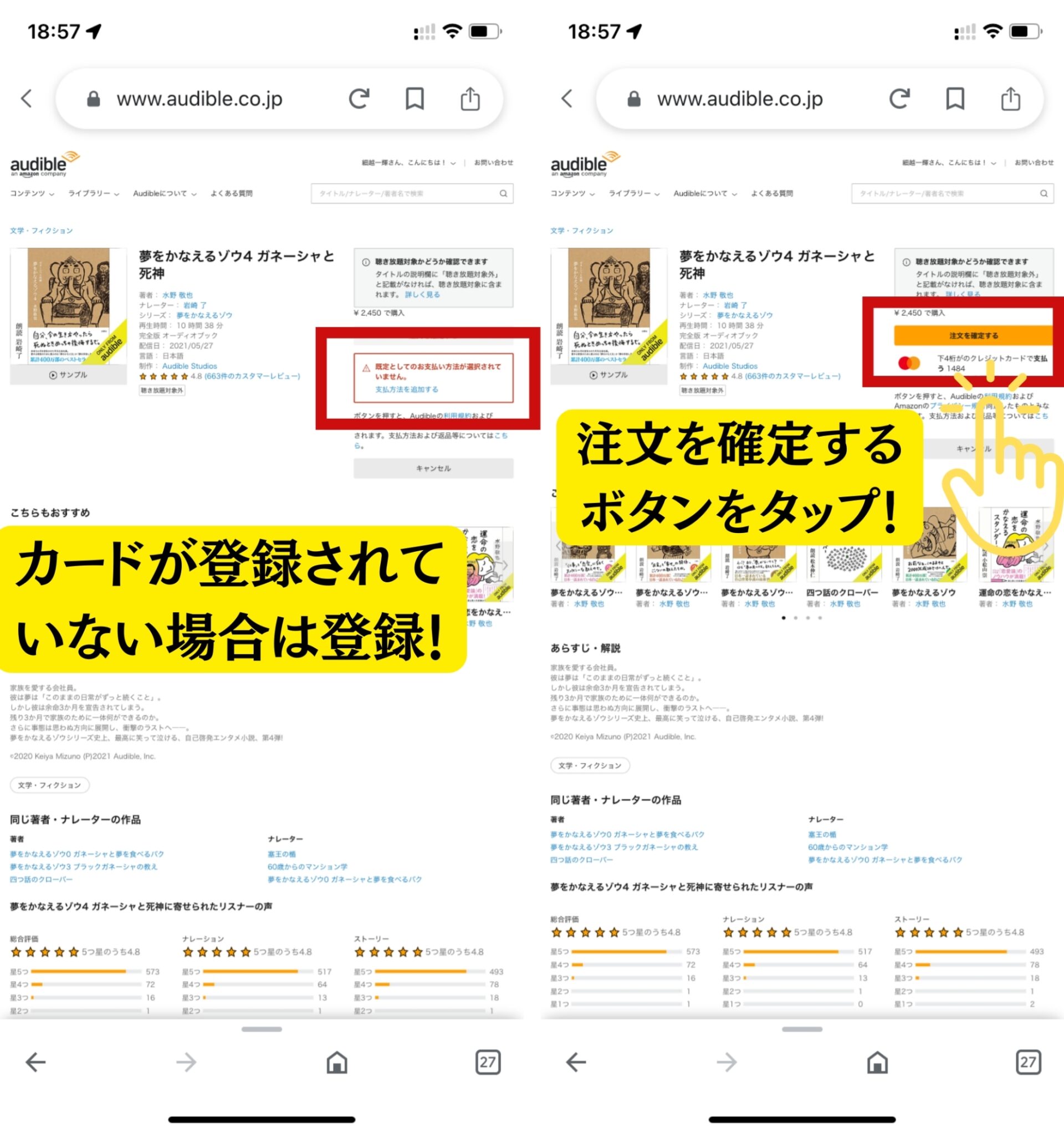【オーディブルの使い方】iPhoneで本が買えない!アプリのダウンロードから本の購入までネットが苦手な方にも分かりやすく解説しています!

オーディブルの無料体験ができると聞いて申し込みをしたは良いものの、
使い方が良くわからない。
そんな方へ向けて、今回はAmazonオーディブルの使い方を2ステップに分けて分かりやすく解説していこうと思います。
まだオーディブルの契約をしていない方はこちらの記事をご覧ください!

STEP1 アプリをインストール
「App Store」や「Google Play」でオーディブルアプリをインストールします!
| 端末 | アプリ |
|---|---|
| iPhone、iPad | iosアプリ |
| スマートフォン、タブレット | Androidアプリ |
| PC | Windows 10版アプリ |
STEP2 本を探してダウンロード
ダウンロードしたら、アプリを開いて好きな本を探しましょう!
(1)アプリを起動してAmazonアカウントでサインインします
(2)聴きたい本を探す!
自分の読みたい本が決まっている場合は、画面右上の虫メガネマークから検索することができます。
特に読みたい本が決まっていないのであれば、トップページに「おすすめ」や「新着タイトル」「編集部ピックアップ」の本が並んでいるので、そこから見つけてみても良いでしょう!
(3)実際に聴いてみよう!
検索すると検索結果がズラーっと並びます!
すると!なんだか、「聴き放題対象外」と記載された本がたまに見受けられます!
以下の画像は「聴き放題の本(左)」と「聴き放題対象外の本(右)」をタップした際の画像です!
「聴き放題対象の本(左)」はタップするとすぐに「再生」ボタンがありますが、「聴き放題対象外の本(右)」をタップすると「サンプルを聴く」のボタンしかありません。
そうなんです!オーディブルは12万冊以上の本を無料で楽しむことが出来るのですが、比較的新しい本などは有料の本もあるので購入して読む必要があるんです。
※ここで注意点!残念ながらios版を利用されている方は直接アプリ内から本を購入することができません。
これから「iOS版の本の購入方法」について説明していきます!
【iOS版の本の購入方法】
(1)本をウィッシュリストに登録する!
聴きたい本が決まったら本をタップしてみましょう!
すると、ウィッシュリストに追加という項目があるのでそこをタップ!
(2)オーディブルのwebサイトを開きます!
※ここが最大の関門です!「アプリ」ではなく、「web」のオーディブルです!
「Google」「サファリ」等で「オーディブル」を検索し、Webサイトにアクセス!
(3)オーディブルのホーム画面の左上にある、ライブラリーという項目の中から
ウィッシュリストという項目をタップ!
(4)実際に本を購入しよう!
ウィッシュリストを開くと、先ほど登録した本が入っているはずです。
右側に詳細を表示という項目があるのでタップ!
すると本の値段が出てくるので、¥〇〇円で購入をタップ!
カード情報が登録されていない場合はカード情報の登録が必要です。
カードが登録されている場合は「注文を確定する」をタップして操作完了です!
お疲れ様でした!以上でオーディブルの基本的な使い方はバッチリです!
早速読みたかったあの本を聴きましょう!