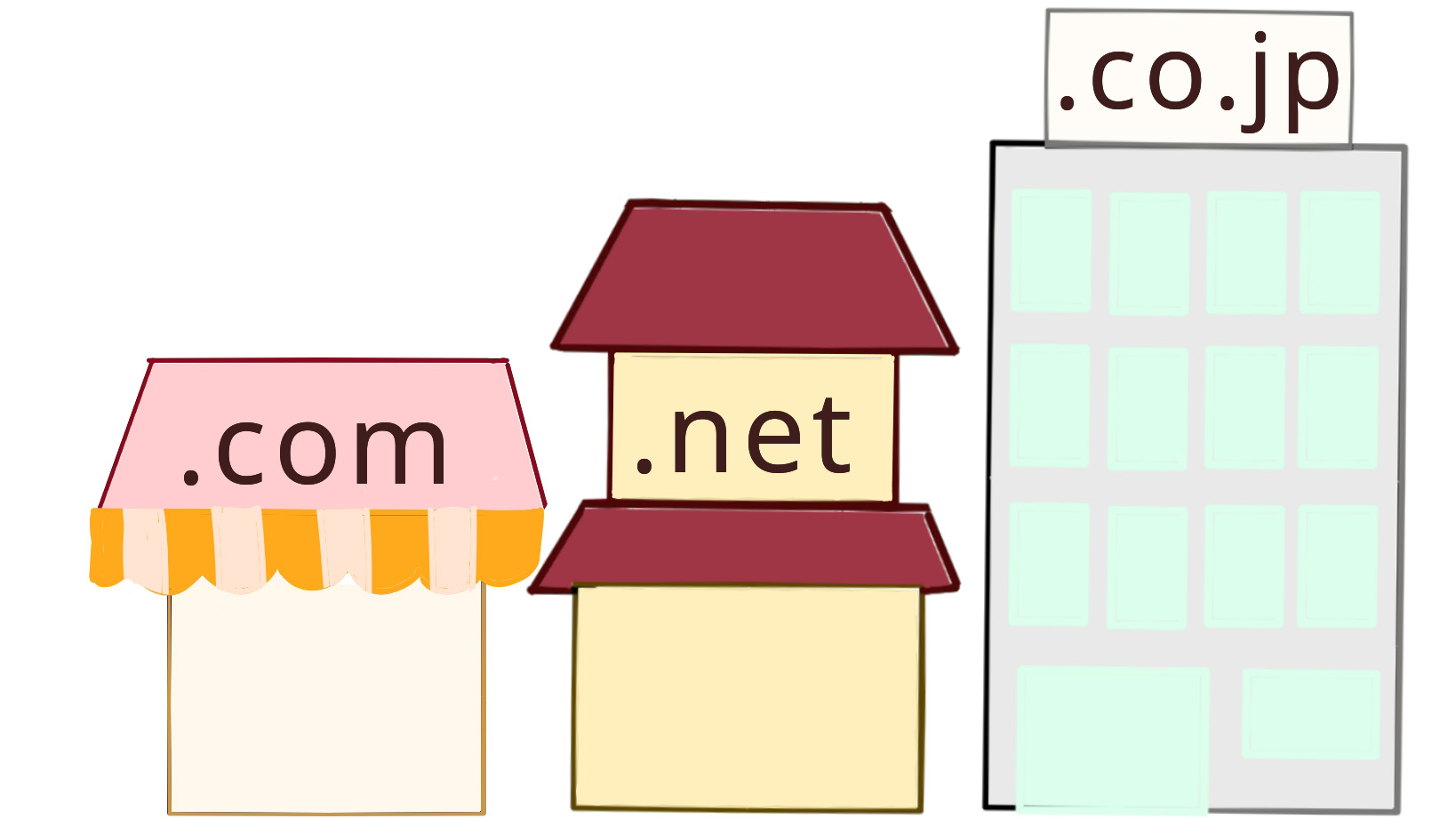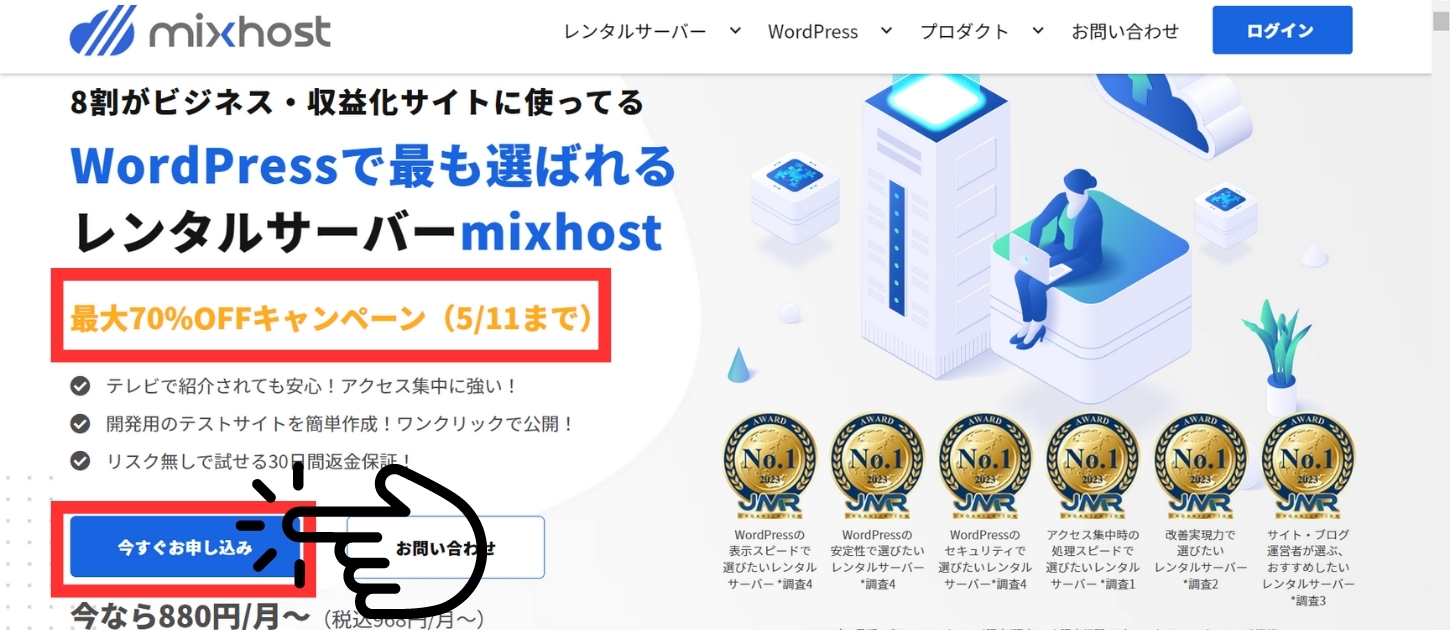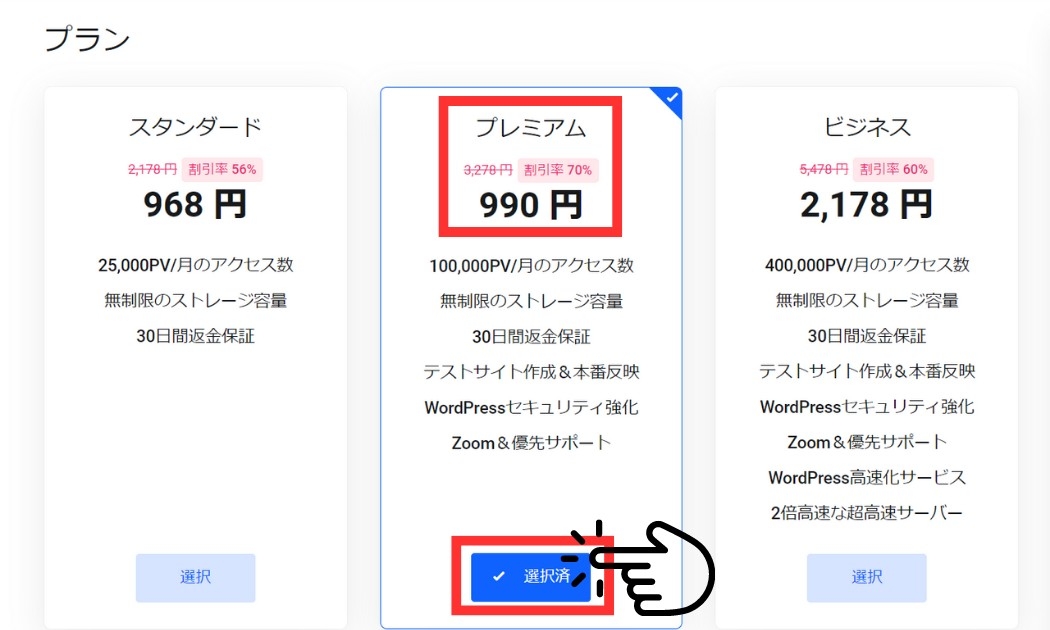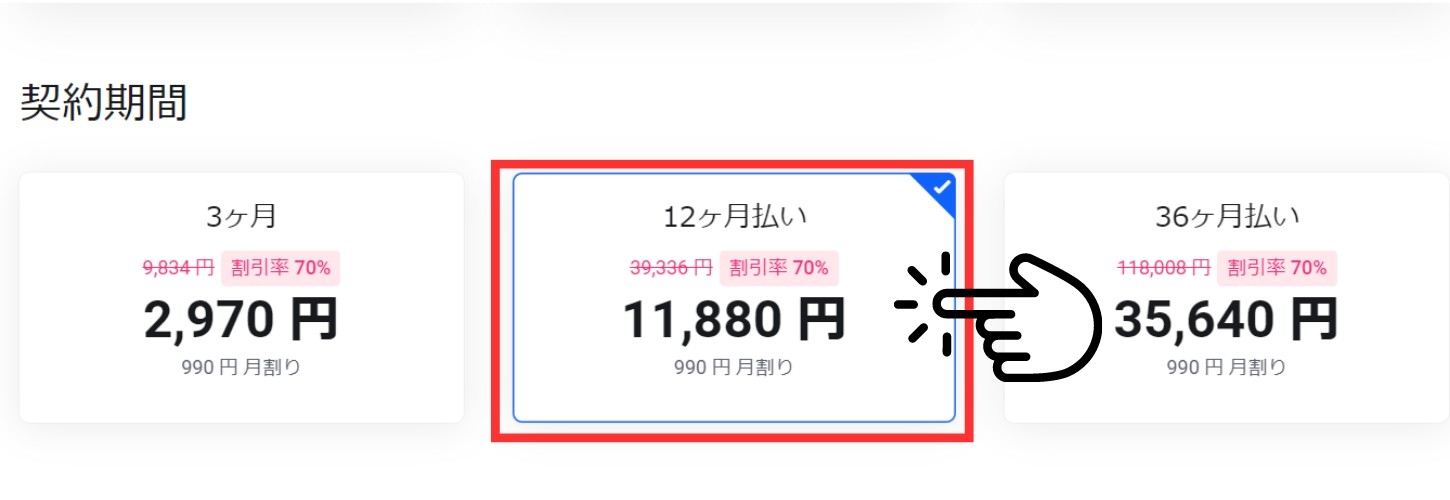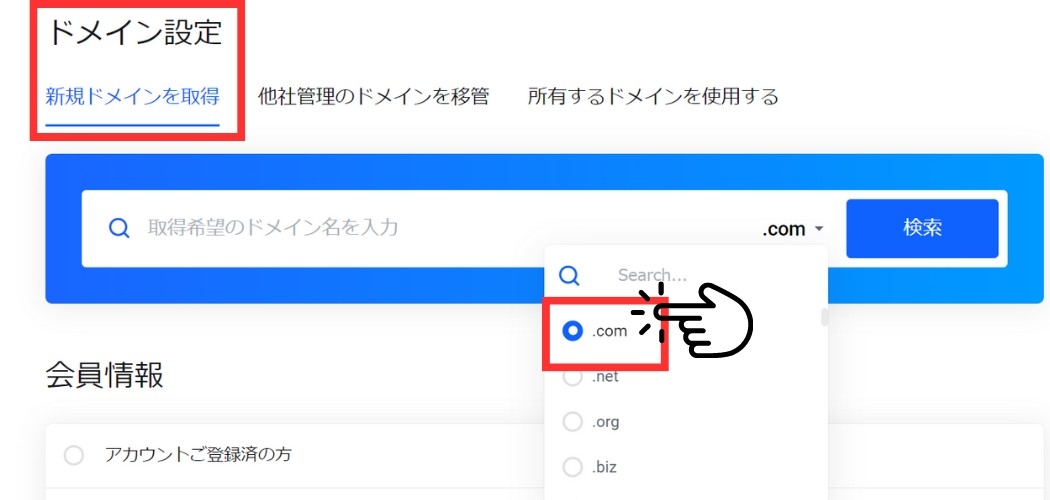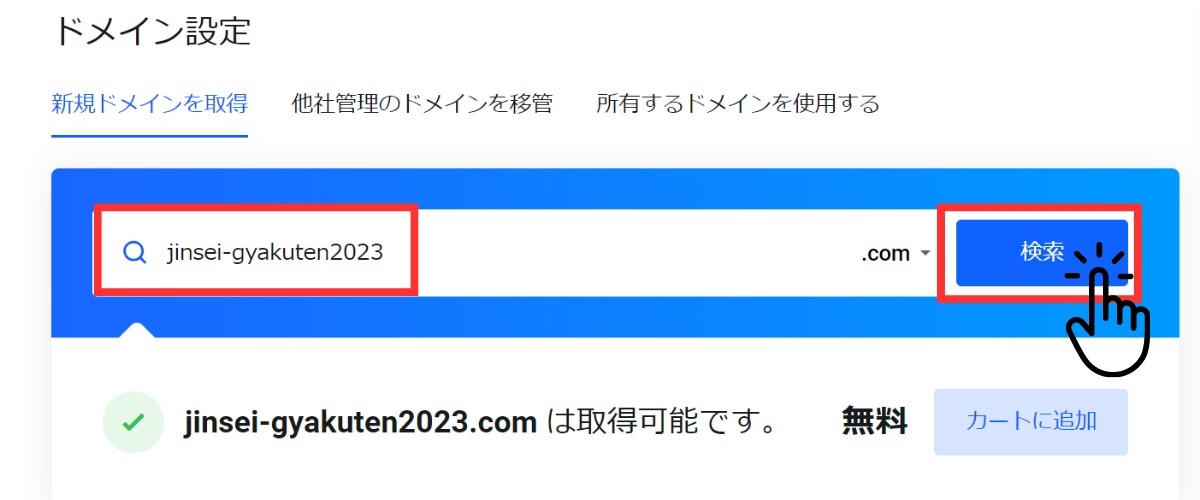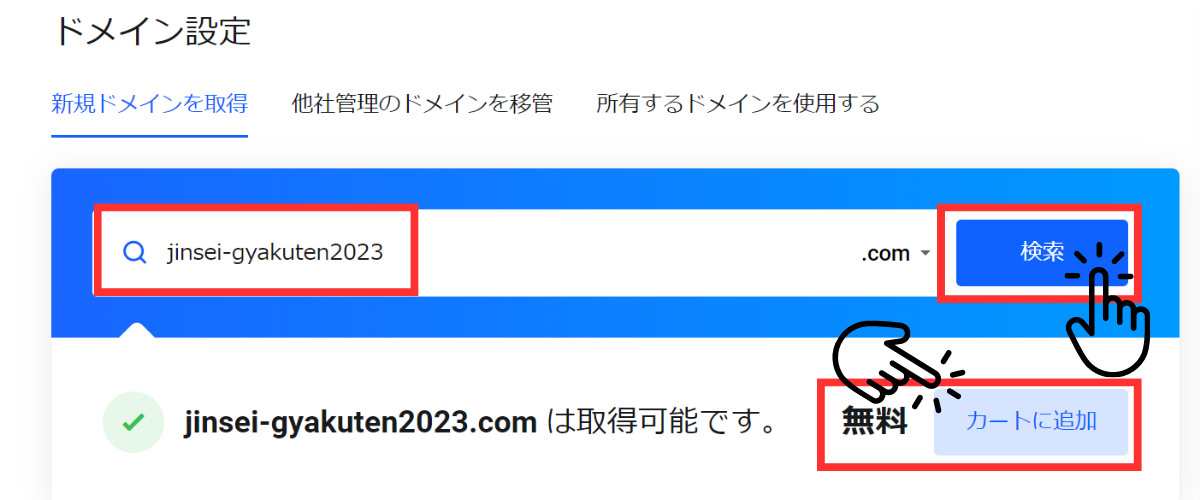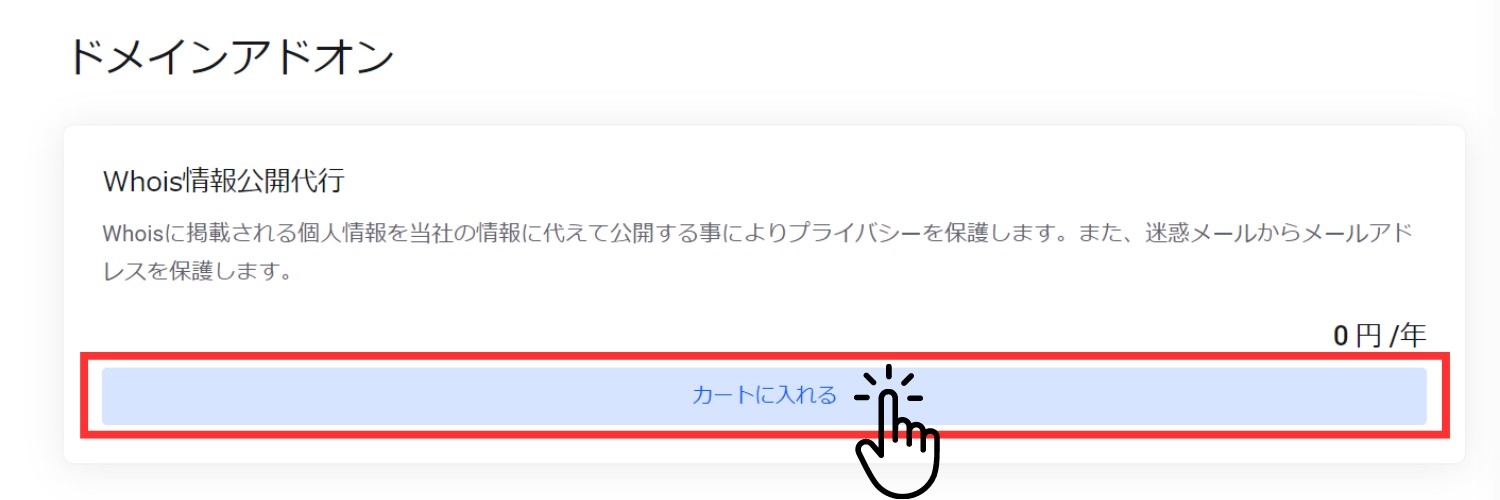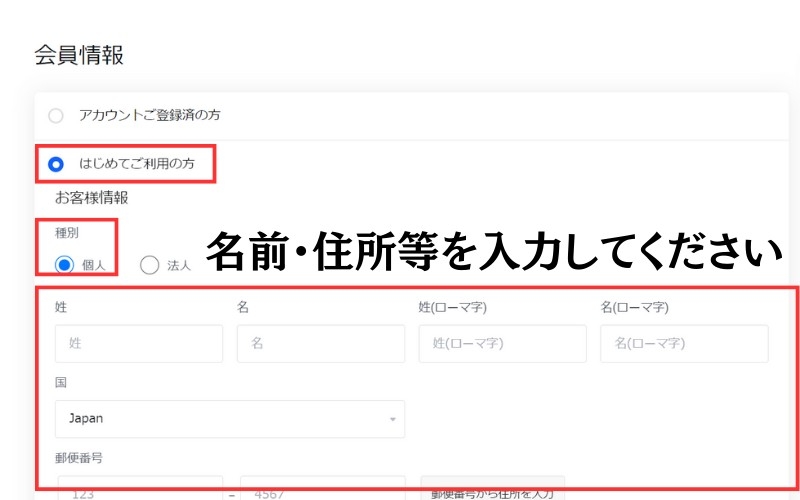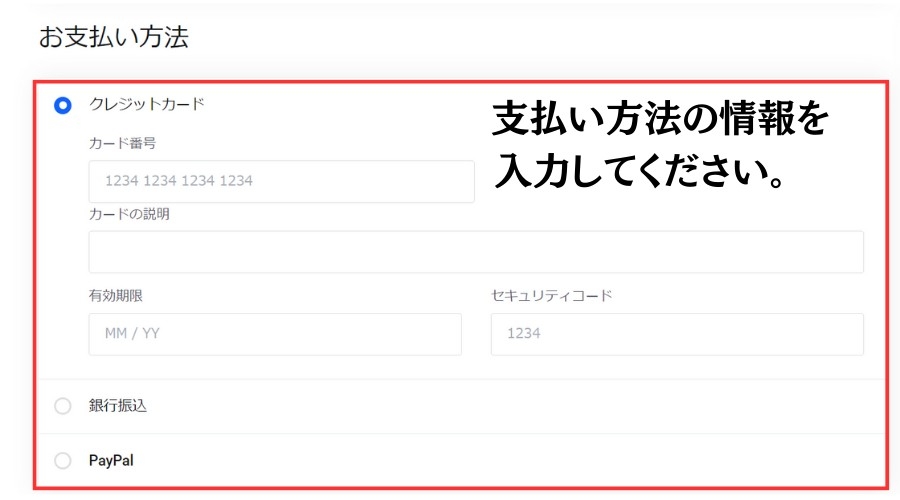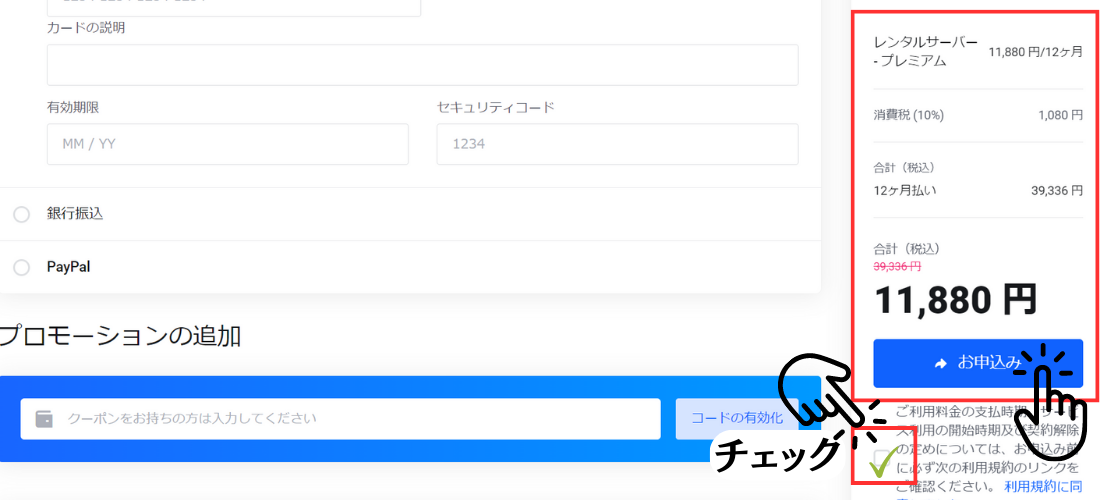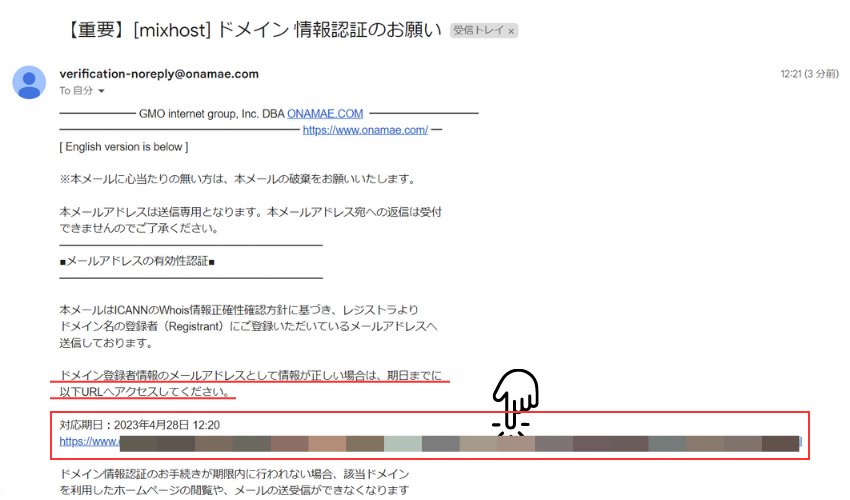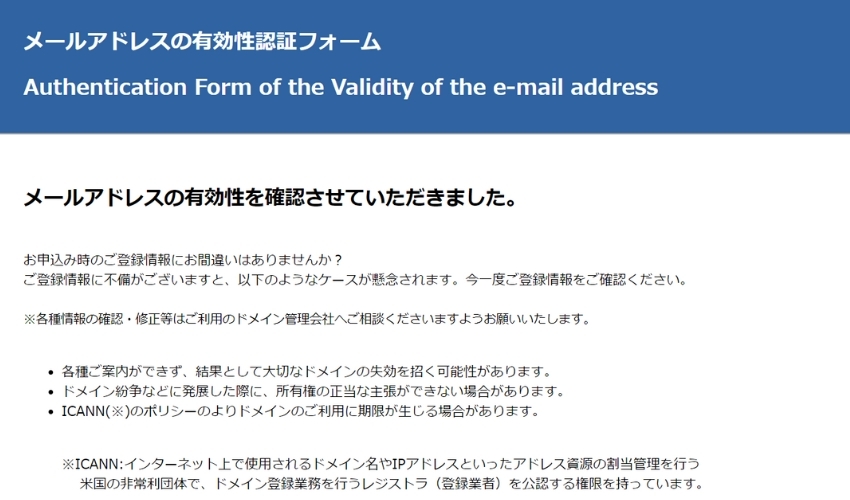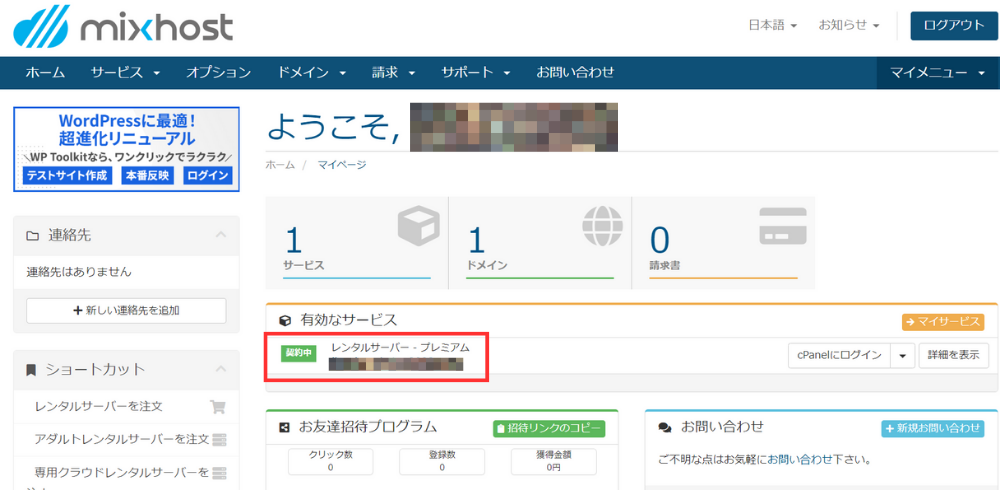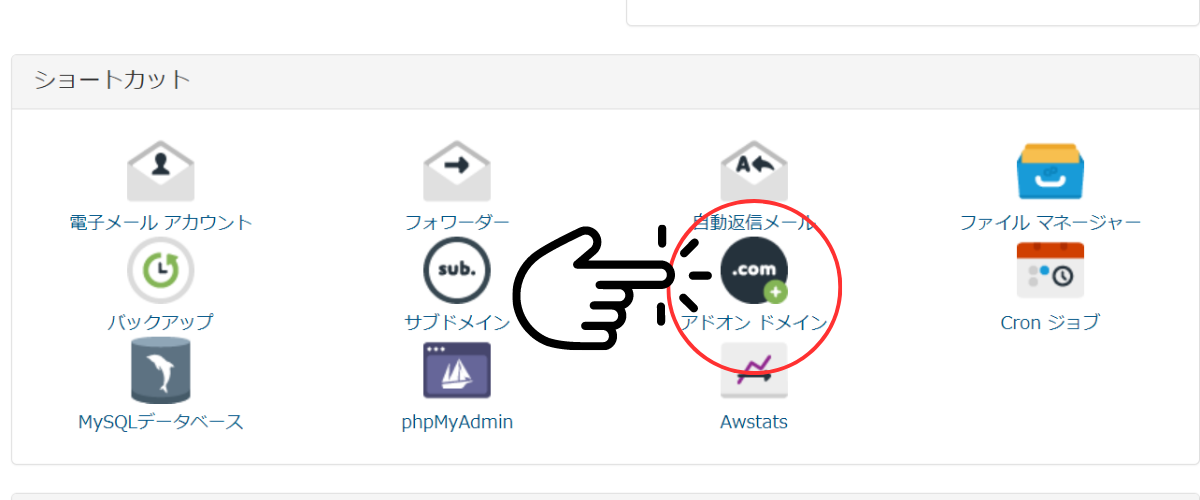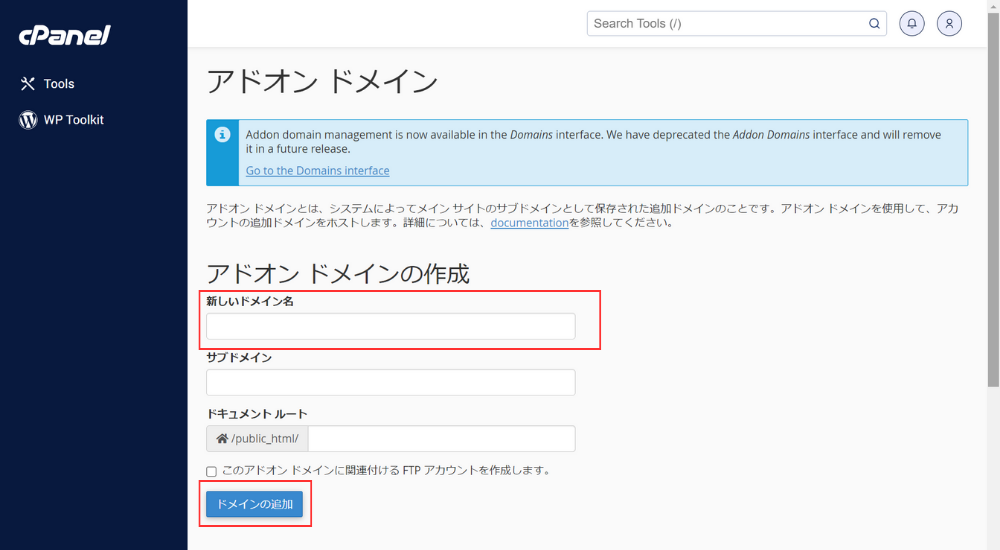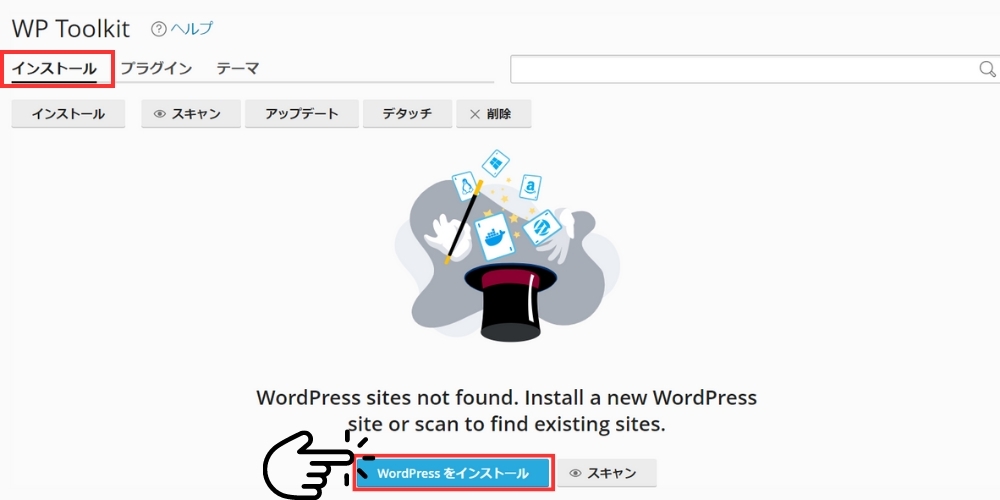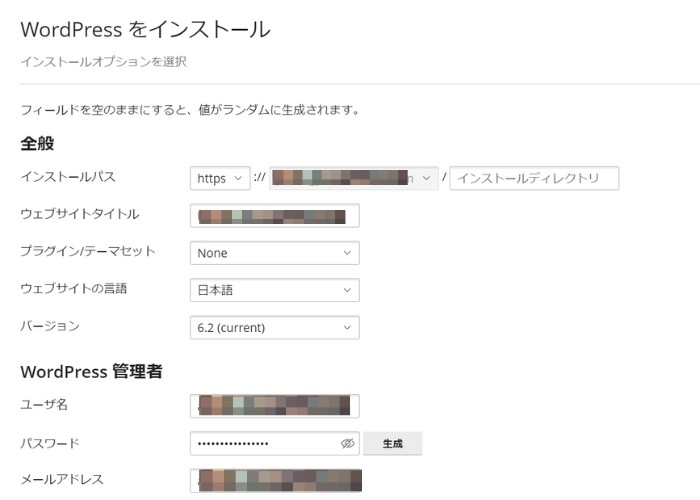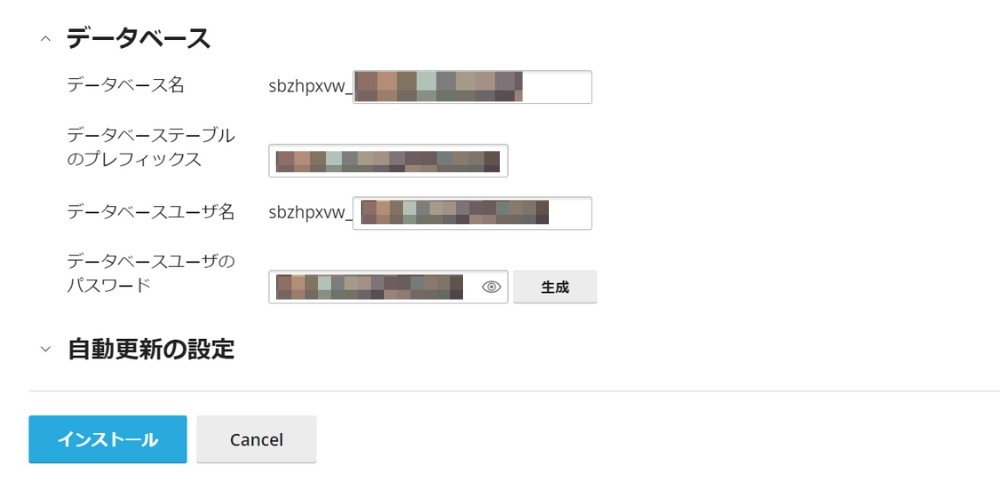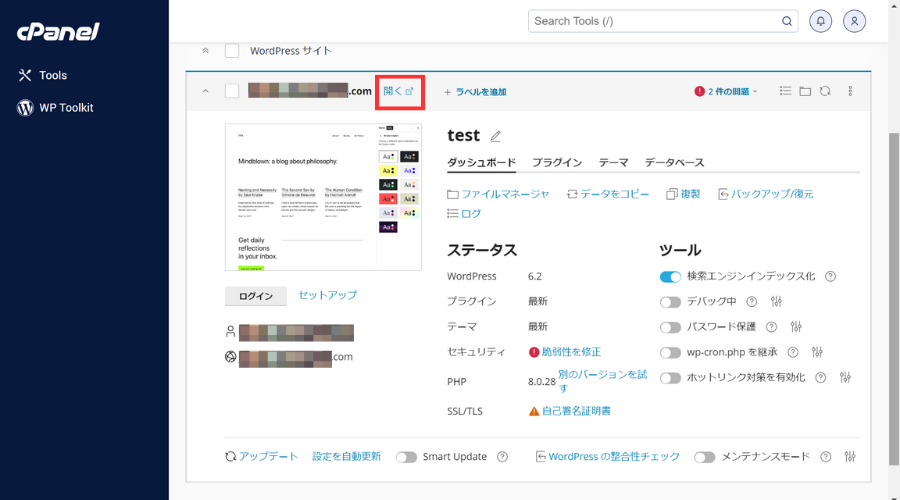2023年版!初心者でも簡単に始められる ブログ の作り方ガイド【誰でも簡単に設定できます】

目次
- ブログとはどのような物なのか
- どのような方法で稼ぐことができるのか
- ブログを1から立ち上げるまでの流れ
ブログ とは?
みなさんもご存知の通り、このまま「会社」に勤めているだけでは、なかなかお金は増えていきません。
ですが、「会社」とは『別の収入源』を生み出す方法さえ分かっていれば…
やればやっただけ「お金」は増えていきます。
『別の収入源』を生み出すといっても、何から始めれば良いかわからない…そんな声が聞こえてきました。
その声に、お答えさせていただきます。
たとえば、『別の収入源』として、モノを安く買って高く売る『物販』であったり、YouTubeなどの『サムネイル作成』や『動画編集』など、様々な方法があったりします。
その中でも、1番おすすめなのが『ブログ』です!
『ブログ』の1番のメリットは、リクスは少ないのに、リターンは鬼でかい。
『ブログ』にかかるお金は、「ドメイン代」と「サーバー代」だけで「年間1万円」あれば余裕でできちゃいます。
なのに、リターンは大きくて、月5万円だったり月20万円の人もザラです。
年間1000万円や億を稼いでる人も珍しくないのがこの業界!
たとえ上手くいかなかったり、合わなかったとしても直ぐ辞めれば良いだけですし、こんな『チャンスに溢れた手段』は、一度体験してみない手はないです!
ブログのメリット
『ブログ』を立ち上げてみると、「会社」で働いているだけでは分からない「ビックリすること」が本当にいっぱいです。
たとえば、『ブログを使ったセルフバック』は、とんでもなく衝撃的!
『セルフバック』は、『ブログ』を介して欲しい商品を購入したり、気になるサービスを申込みするだけで、逆にお金がもらえちゃうサービスなんです。
ちょっと意味わからないですよね。
大丈夫です。私もこの魔法みたいな仕組みは理解不能でした(笑)
この『セルフバック』を使うことで、50,000円ぐらいは直ぐに作れちゃいます。
たとえば,「クレジットカード」を登録するだけで、8000円くらい貰えちゃうことが珍しくない。
ですので、「クレジットカード」を幾つか登録してみたり、他にも「U-NEXTなどのサービスの無料体験」、「新規アプリのダウンロード」などもありますから、これらを組み合わせたら50,000円など簡単に作れちゃいます。
まずは、『ブログ』を作って『セルフバック』をぜひ経験してみてください。
この方法(ブログを使ったセルフバック)が、わかってるかわかってないかで、人生180度ガラッと変わります!
ブログでの稼ぎ方
『ブログ』を使った『セルフバック』を経験した後は、次のステップに移ってみてください。
それが、自分が普段から使っている愛用品やオススメできる商品やサービスを自分のブログで紹介してみてください。
自分のブログに訪れてくれた方が、その商品やサービスを買ってくれると収入が生まれます!これを『アフィリエイト』と言ったりします。
「Amazon」や「楽天」に置いてある商品でも商品紹介できますので、ほぼ全部の商品ができるようなもんですね。
更には、商品を買ってもらえなくても、Googleに『広告枠を提供して『広告費で稼ぐ』方法もありたす。これを『アドセンス』といったりします。
兎にも角にも、百聞は一見にしかずです!
まずは、『ブログ』を立ち上げて、紹介しやすい商品やサービスから紹介してみましょう!
この経験が、お金を稼ぐ上で欠かせないスキルになること間違いなしです!
ブログを始めるには
では、どうやったら『ブログ』が作れるか気になってきたかと思います。
今から、誰にでもわかりやすくお伝えしますね。
大きく3つです。
- サーバーを借りる
- ドメインを決める
- WordPress(ワードプレス)をインストールする
それぞれ詳しく見ていきましょう!
サーバーを借りる
まずは、ブログを書くにはなんと言っても『サーバー』が必要になります。
サーバーとは、『インターネット上の土地』のイメージです。
作成した記事を保存しておくために使います。
「サーバー?どこで買えば良いの?」と思うかもしれませんが、レンタルすることができます!
これは一般的な方法で、ほとんどの人はサーバーを借りて使用します。
サーバーは月500円ほどで借りれます。
ドメインを決める
ドメインとは、よくみるhttp://から始まる部分で、『インターネット上の住所』といったところ。
ちなみにこのブログのドメインはjinsei-gyakuten.jpです。
これを見て薄々気付いたかもしれませんが、ドメイン名は好きな名前にすることができます。
ただし、他の人と被る名前は付けることができません。
ドメインもサーバー同様にレンタルすることで使用します。
安いものだと、月300円ほどで借りれます。
WordPress(ワードプレス)をインストールする
WordPressとは、土地を借りて住所を決めた場所に、『お店を作る』イメージです。
これをインストールすることで、ブログを簡単に書くことができるようになります。
Wordなどのソフトを想像してもらうとわかりやすいかと思います。
WordPressは無料で使うことができて、先ほど紹介したサーバーにインストールすることで使えるようになります。
ブログを立ち上げよう!
まずは以下のリンクからmixhostのページに移動しましょう!
mixhostとは
mixhostとはブログを始めるために必要な3つのアイテムを一度に安く揃えることができる、サービスです。
その3つとは、これらでしたよね!
- サーバー
- ドメイン
- WordPress
更になんと今なら!
6/30まで最大70%OFFキャンペーン(*1)を行っています!
*1 2023/6/30までのみ対象
mixhostのページに移動したら、「今すぐお申し込み」をクリックします。
サーバーの契約
プラン
始めに、サーバーのプランを決めましょう!
おすすめはプレミアムです。
ブログで使うには申し分のない性能のサーバーです!
しかも、6/30まで70%割引(*1)が適用されているので、スタンダードとほぼ値段が変わらないのも良いですね!
*1 2023/6/30までのみ対象
もし、キャンペーン期間外だった場合はスタンダードで良いと思います。
契約期間
次は何日間サーバーをレンタルするかを決めます。
おすすめは12ヶ月です。
- 3ヶ月:ブログを書く上で短すぎ
- 12ヶ月:ちょうど良い期間
- 36ヶ月:最低3年間続けないと、もったいない
ドメインの契約
サーバーを決めたら、ドメイン選択に入ります。
ドメインは、先ほど書いたように好きな文字列を決めることができます。
もちろん既に存在するドメイン名の場合は契約することができません!
ただ、ドメインには種類があり、違う種類であれば同じ名前を付けることができます!
画像のような.comというものもあれば.netというものまでさまざまな種類があります。
これらにはほとんど違いがないのですが、人気があるものでいうと.comや.jpなどです。
皆さんも、もしかしたらこの2つは見たことがあるんじゃないですか?
このように人気がある種類は一般的に見かけることがあるため、ユーザーの信頼性を損ないにくいというメリットがあります。
しかし、人気があるためすでに使用されている可能性も高いです。
サイトの信頼性を取るか、ドメイン名を取るかはしっかり考えましょう!
このブログでは、.comをお勧めします。
.comは有名なのに、無料で取得することができるためです!
入力欄に自分で決めたドメイン名を入力し、右側の.comとなっている部分をクリックして好きなものを選んでみてください。
更に右側の検索ボタンをクリックすることで、そのドメイン名が使用できる状態なのかを自動で確認してくれます。
取得可能と出てくれば、契約ができるため、カートに追加をクリックしましょう。
「使用できません」と出てきた場合は、ドメイン名か種類を変更してみましょう!
ドメインアドオン
ドメインの登録が完了するとWhois情報公開代行という項目が、新たに出現します。
こちらは「カートに入れる」をクリックしてください。
「カートに入れる」の部分が追加に変われば、クリックができているので登録成功です!
- Whois情報公開代行とは?
- 通常ドメインの登録者情報はインターネット上で閲覧できるようになってしまいます。しかし、mixhostではその情報を見せないように設定してくれます。そのため、代行を利用することをお勧めしています。
会員登録とお支払い方法の登録
名前、住所、電話番号、メールアドレス、パスワードを入力して下さい。
次にお支払い情報の入力をします。
現在の支払い方法は以下の通りとなっています。
- クレジットカード
- 銀行振込
- PayPal
お好みのお支払方法を選択してください。
お申込み
「お申込み」ボタンの下にある利用規約を確認してからチェックを入れましょう!
最後に注文内容が正しいことを確認し、「お申込み」ボタンをクリックしましょう!
クリックしてから画面遷移までに少し時間がかかる場合があります。
焦らずそのまま待ちましょう!
お申込み完了
お申し込みが完了すると、「お申込みが完了しました。確認のメールが送信されますので、ご確認下さい。」と表示されます。
これで正常に申し込みができました!!
この画面は後程使うのでそのままにしておいてください。
ドメイン情報認証
今度は、先ほど会員登録で入力したメールアドレスのメールボックスを確認してください。
mixhostからいくつかメールが届いていると思います。
その中から【重要】[mixhost] ドメイン 情報認証のお願いと書かれたメールを確認しましょう。
メールを少し見ていくと、リンクが出てくるのでそれをクリックしてください。
このような画面に遷移したら完了です。
これをしないと、ドメインを利用したホームページの閲覧や、メールの送受信ができなくなります。
サーバーにドメインを紐づける
WordPressをインストールする準備をしていきますよ!
それでは先ほどのお申込み完了ページに戻ってください。
ページの一番下にある「マイページ」ボタンをクリックしましょう。
mixhostの管理画面に移動しましたね、そしたら画面中央付近にある「有効なサービス」の契約中のレンタルサーバーをクリックします。
画面下の方にあるショートカットから、アドオンドメインに移動します。
ここで先程申し込んだドメイン名を「新しいドメイン名」の欄に入力しましょう!
もし、ドメイン名を忘れてしまったらmixhostから【mixhost】 ドメイン登録完了のお知らせというメールが来ているので確認してみてください!
そのほかの欄は自動で入力されるため、そのままで大丈夫です。
入力できたら「ドメインの追加」ボタンをクリックし、登録できるまで1~2分待ちましょう!
WordPressのインストール
そして最後のアイテムである、WordPressをインストールしていきます!
画面の左上にある「WP Toolkit」をクリック。
「WordPressをインストール」をクリックします。
各項目を入力しましょう!
全般
全般の部分は特に入力しなくて大丈夫です!
ウェブサイトタイトルも後から変えることができます!
WordPress 管理者
WordPress 管理者の3項目の入力です。
ユーザ名とパスワードは自分で考えてください。
その際、入力したのもは忘れないように控えておいてください!
その他
データベース、自動更新の設定はそのままで大丈夫です!
それぞれ入力が完了したら、「インストール」をクリックして、WordPressのインストールを開始します。
設定完了
WordPressのインストールが無事終わると、自分のサイトを見ることができるようになっています!
「開く」をクリックすると自分のブログを見ることができます!
これでブログを書く準備ができました!
お疲れ様でした!!
まとめ
これが、年間1万円あればできてしまうんです。
お店が、月1000円程度で出来てしまうと思うと、『ブログ』の可能性ってすごくないですか??
そんな感じで、まずは行動あるのみです!
皆さん登録はできましたか?まだの方は、ひとまずやってみましょう!
もし分からなかったら、とりあえずInstagramのDMとかで連絡もらえれば何かしら力になれると思います。
Instagramのアカウントが無ければ、このブログのお問い合わせフォームからご連絡ください!
場合によっては、『画面共有しながら手取り足取り』もやれないことはないので、気軽に聞いてくださいね!