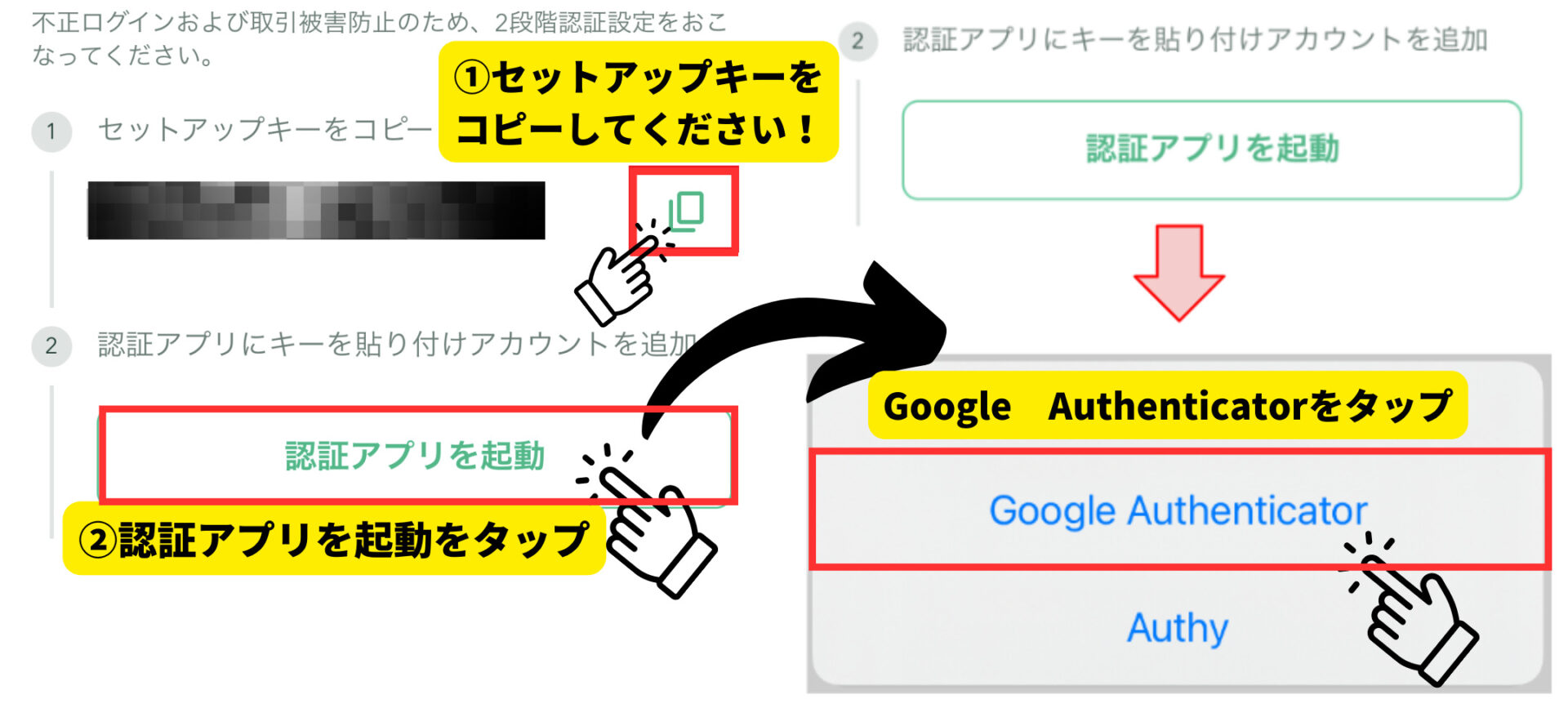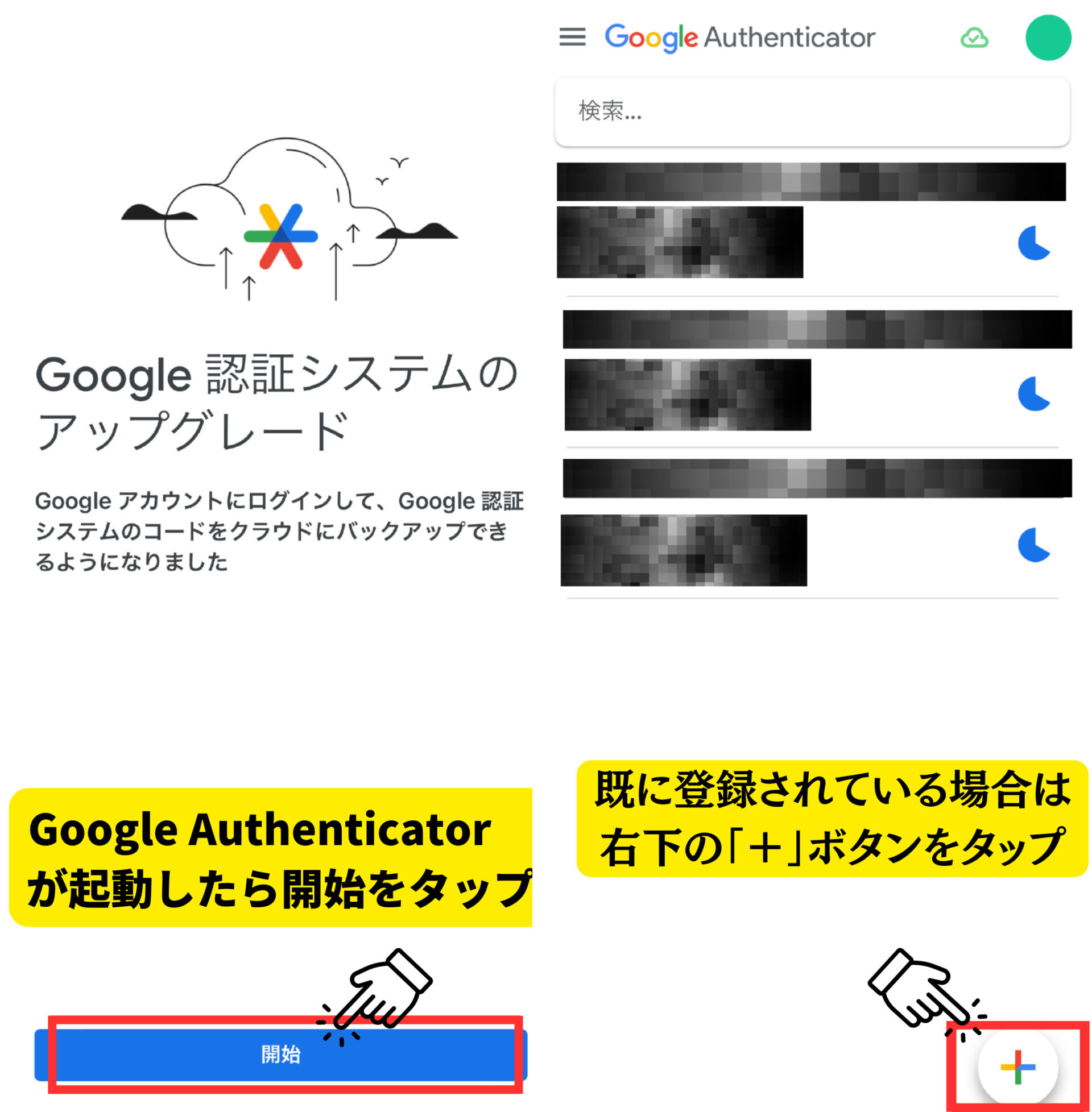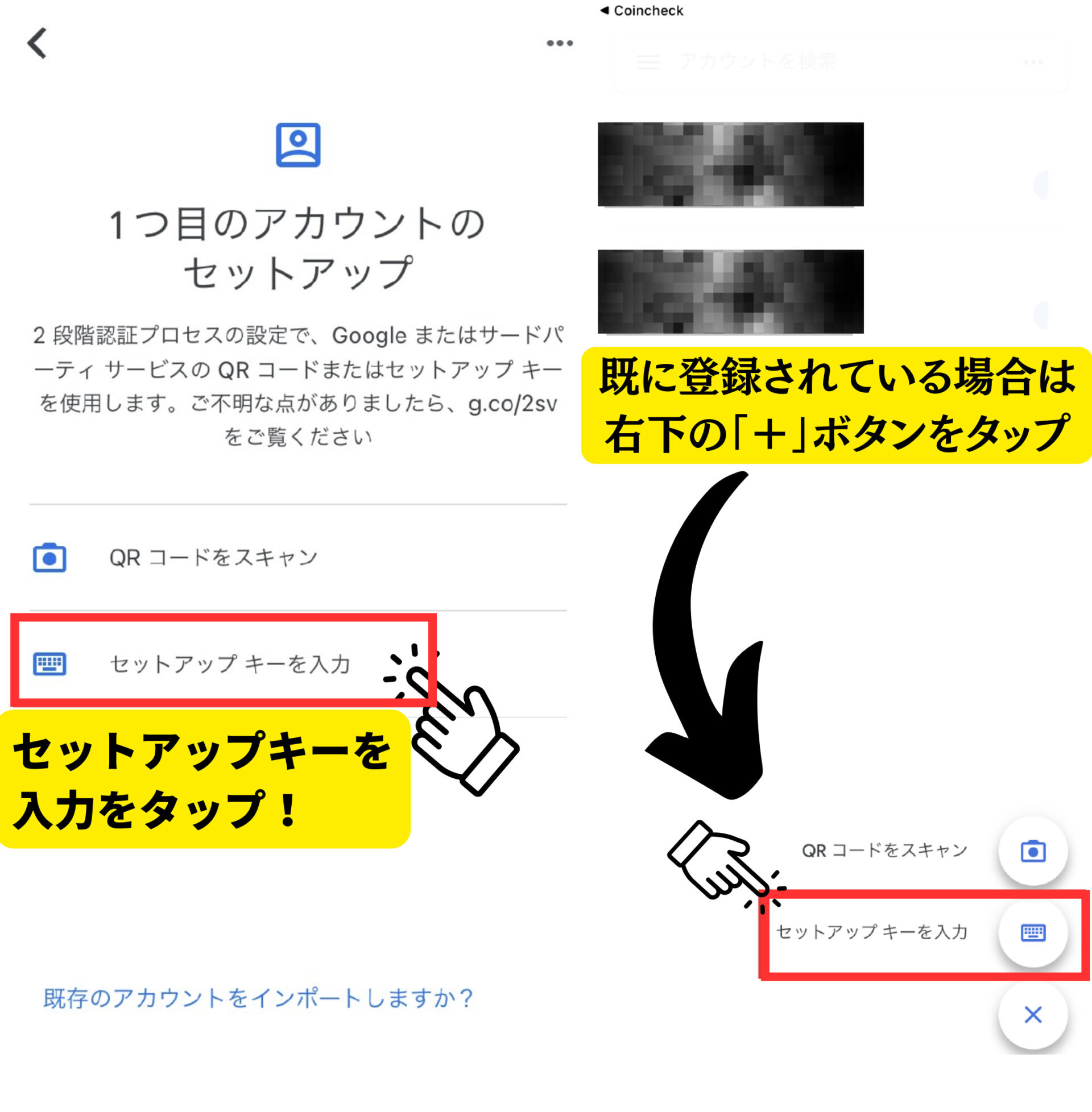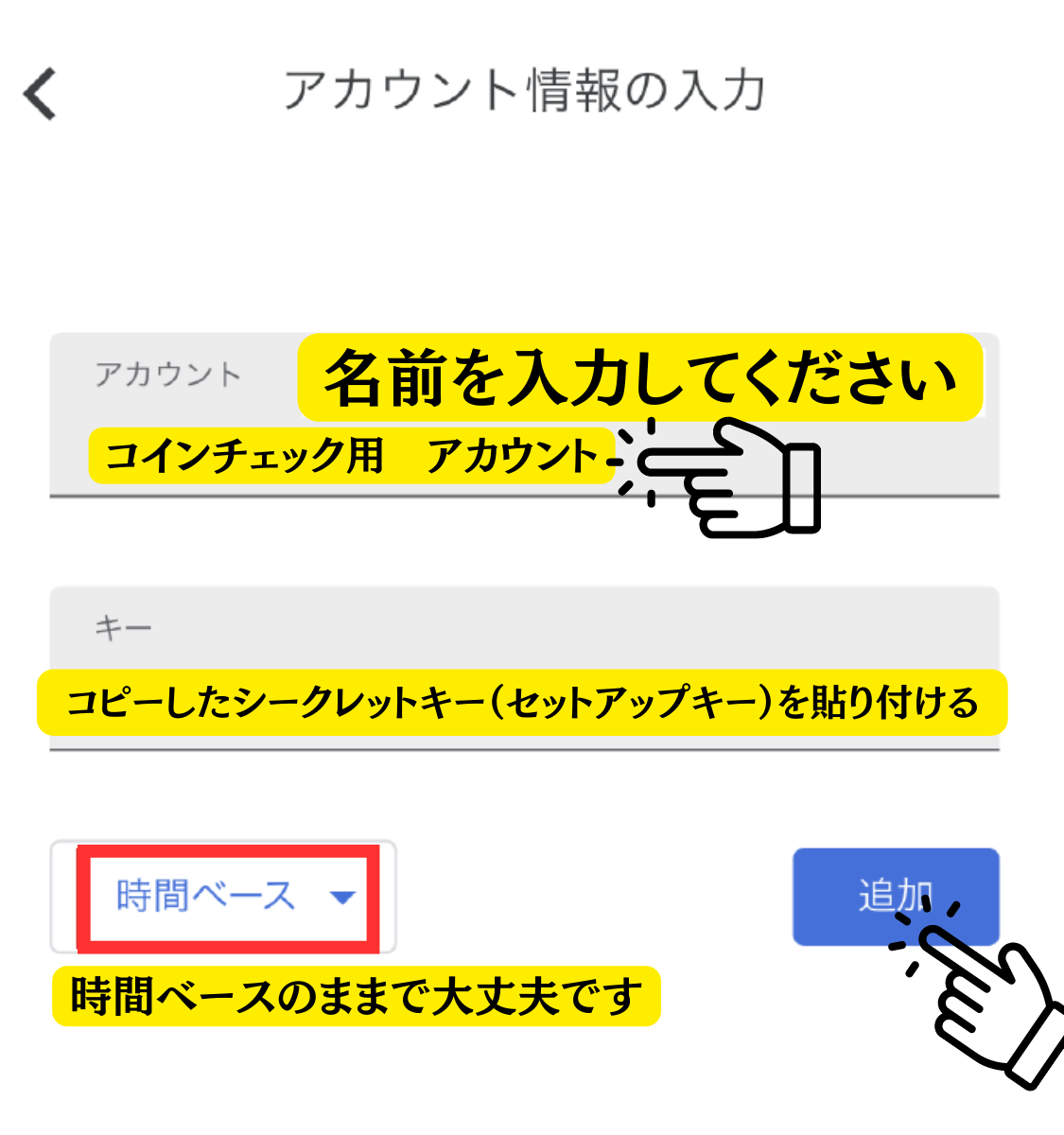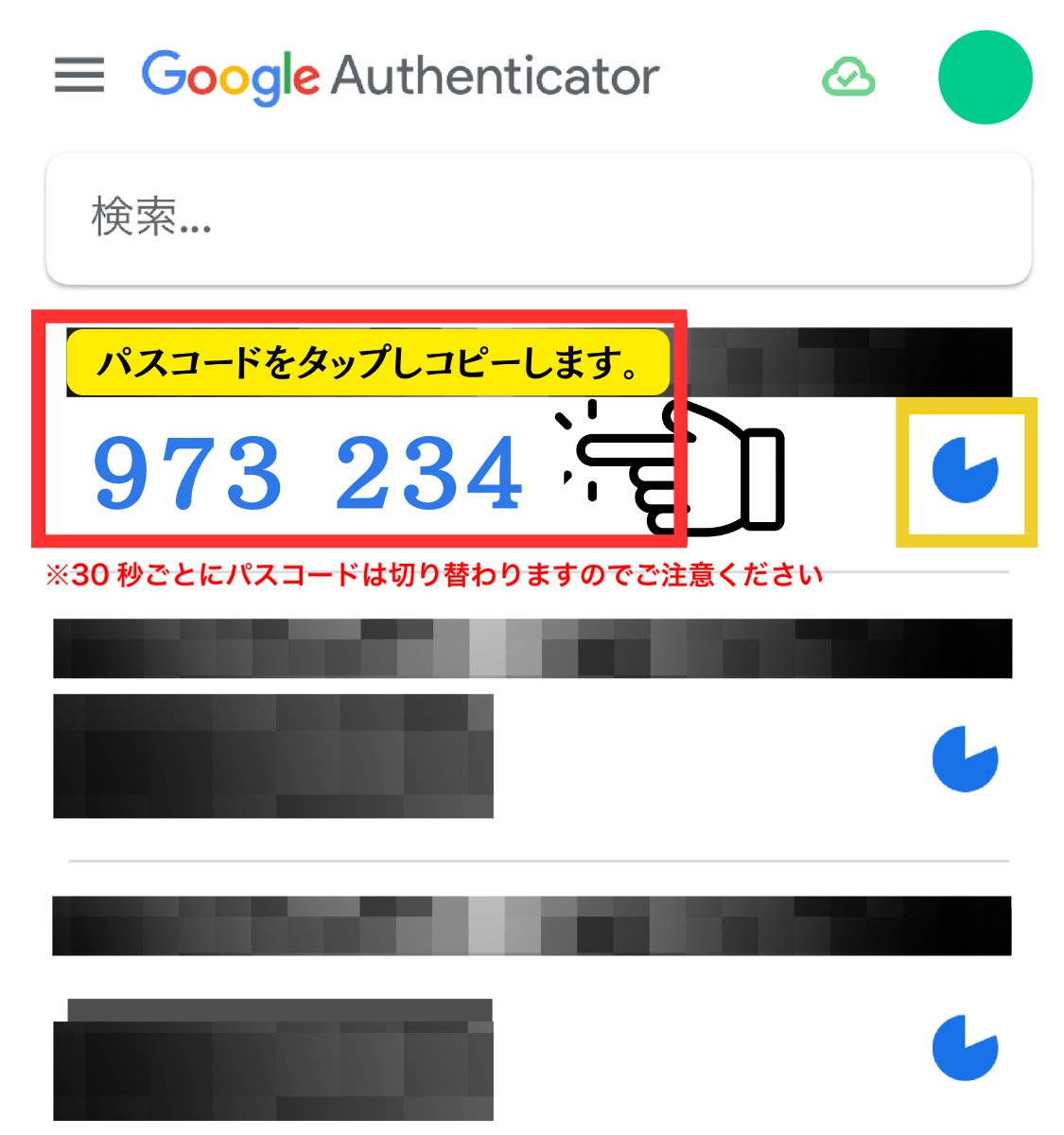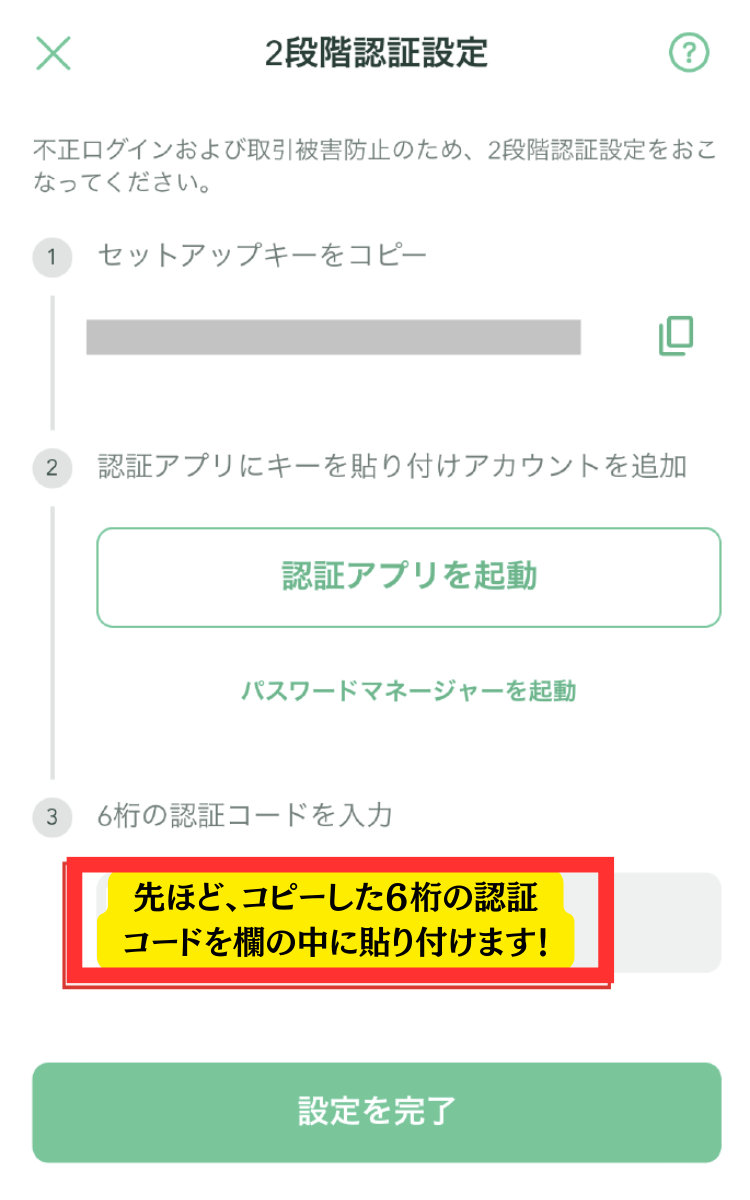【方法は3つ】『コインチェックの2段階認証』ログインできない方必見!写真付き、どこよりも分かりやすく解説!

目次
「コインチェック」を登録してみたけど、『2段階認証』でログインできない原因は、大きく【3つ】です。
2段階認証ができない原因
順を追って、試してみてください!
30秒以内に入力出来ていない可能性
「Google Authenticator」といったアプリを取得します。
※無料で取得できます。
そちらで、「最新のパスコード」を生成して、「コインチェックの2段階認証のパスコード欄」に入力してください。
コインチェックアプリで①のセットアップキーをコピーし、②の認証アプリを起動をタップ、Google Authenticatorを開いてください。
Google Authenticatorが起動したら開始をタップ!
既に登録されている場合は右下の「+」ボタンをタップします。
次にセットアップキーを入力をタップ!
既に登録されている場合は右下の「+」ボタンをタップします。
アカウント情報の入力を行います。
アカウントとキーに任意の名前と、先程コピーしたセットアップキーを入力してください。
そして時間ベースのまま追加をしましょう。
すると、パスコードが表示されるのでタップしてコピーします。
このコードは30秒ごとに変化するので、注意してください。
コードの右側で残り時間が確認できます。
コピーしたコードをコインチェックアプリに入力しましょう。
これで登録完了です!
認証コードが違いますと表示される場合
「パスコード」は、『30秒』ごとに更新され、「古いパスコード」は使えなくなります。
「パスコード」入力の途中で時間がたち、「パスコード」が変わってしまっている可能性があります。
「パスコード」を入力する際は、一度「パスコード」が切り替わるのを待ってから、『30秒』目一杯使って、「更新されたパスコード」を入力してみましょう。
スマホやタブレットの時計がずれている可能性
「2段階認証アプリ」(Google Authenticator)をご利用いただくには、その端末(スマホやタブレット)の『時刻』が正しく設定されている必要があります。
ご自身のスマホやタブレットの『時計』がずれていないか?以下を確認してみてください!
iOS
「設定」アプリから「一般」→「日付と時刻」と進み、「自動設定」をONにしてください。
Android
まず、ご利用端末の「設定」を開いて下にスクロールし、「システム」から「日付と時刻」を選択してください。「日付と時刻」から「日時を自動的に設定」をONにしてください。
【重要】Google Authenticatorに登録されてるパスコードが、コインチェック用でない可能性
「Google Authenticator」といったアプリで、「最新のパスコード」を生成します。
ですが、その「最新のパスコード」が、「コインチェック」用ではないかもしれません!
そのため、「Google Authenticator」に出てきたパスコードを一度消す必要があります。
消す場合は、「パスコード」を長押しして、ペンのマークを押してゴミ箱で削除できます!!
↓↓ 詳しくは動画をご覧下さい! ↓↓
それから、再度「最新のパスコード」を生成して、「コインチェック」に生成された「パスコード」を入力してみてください。