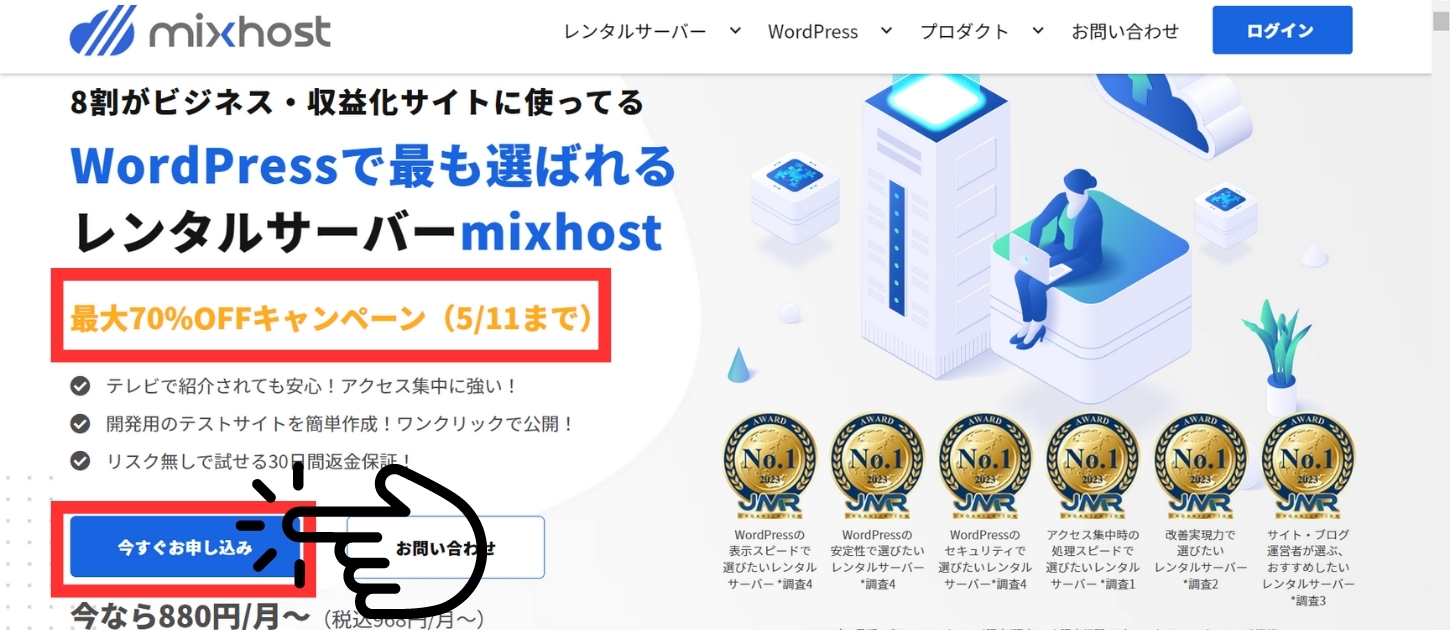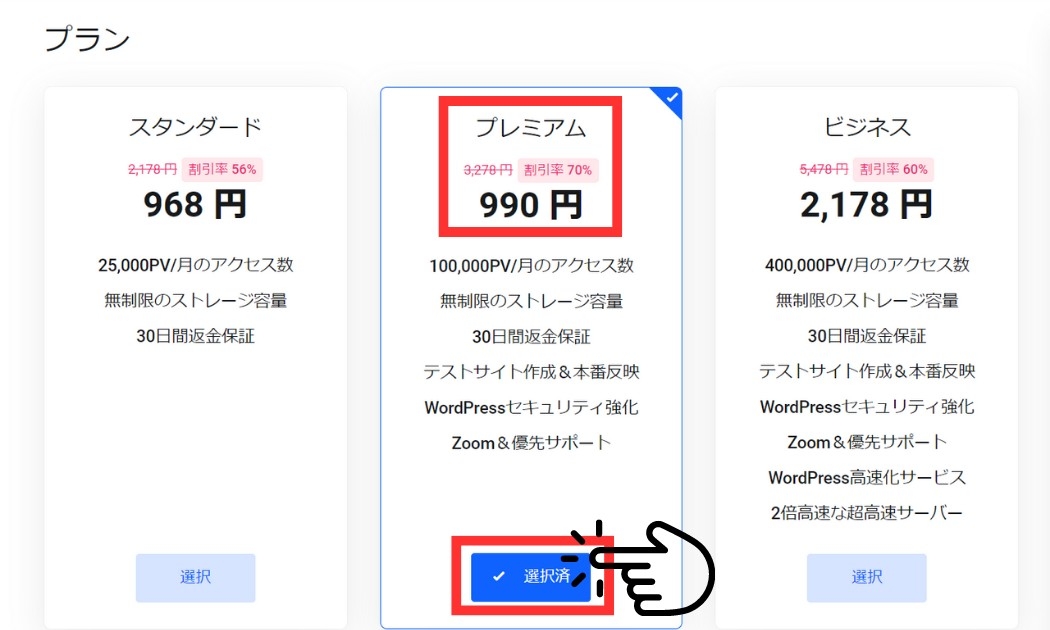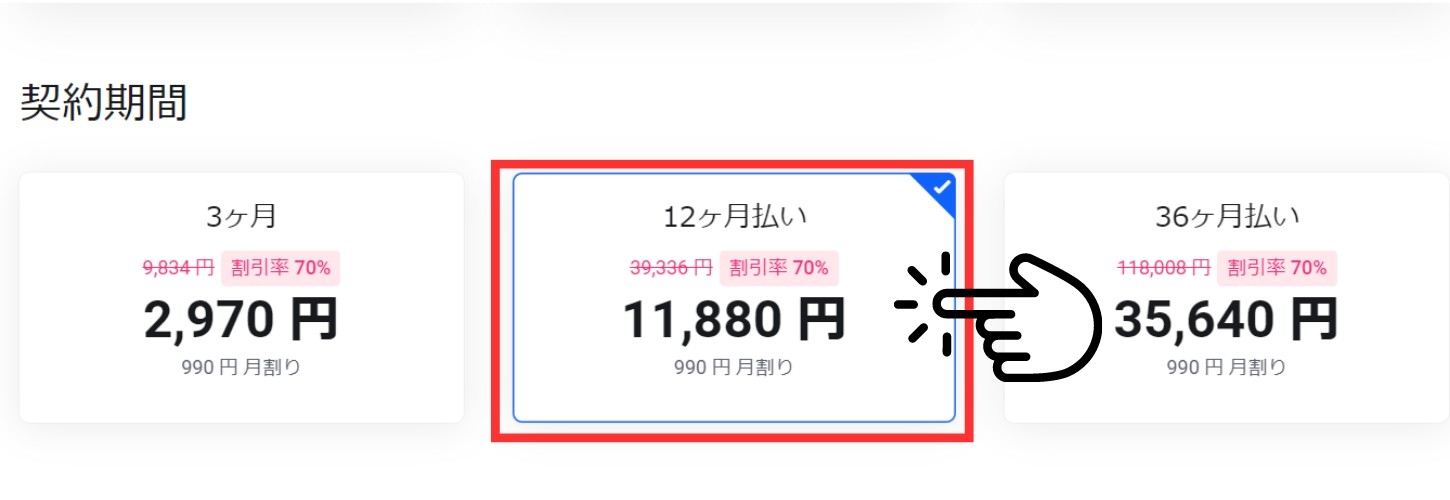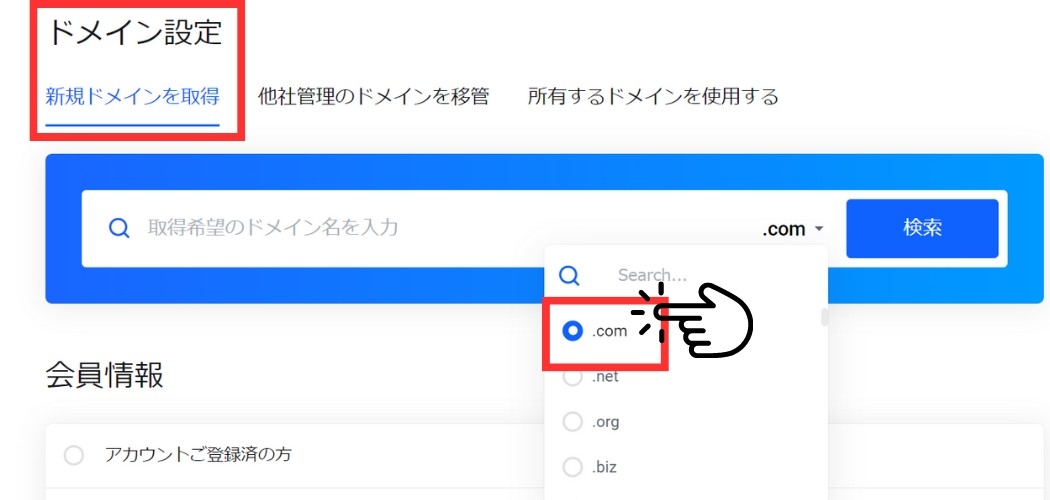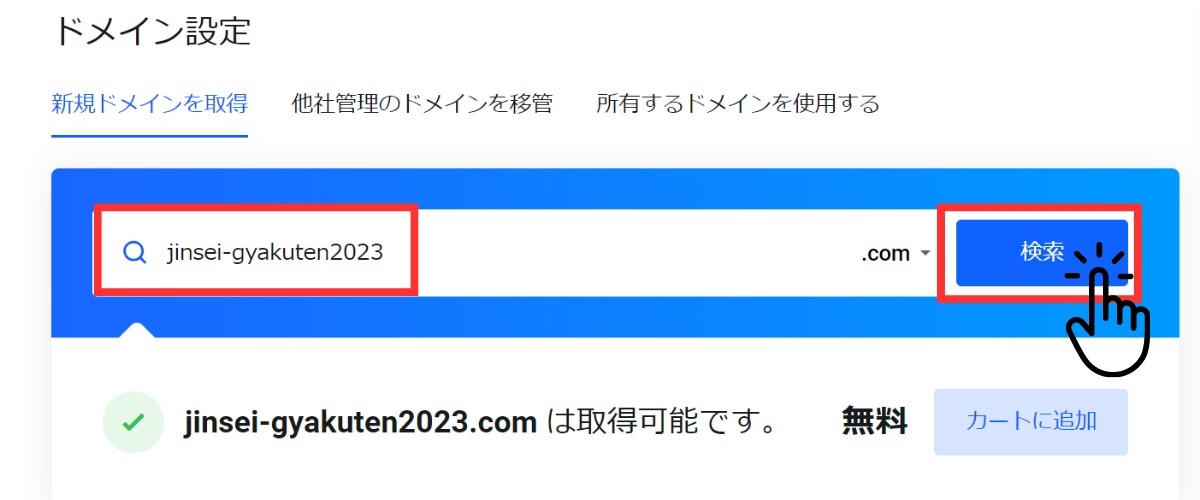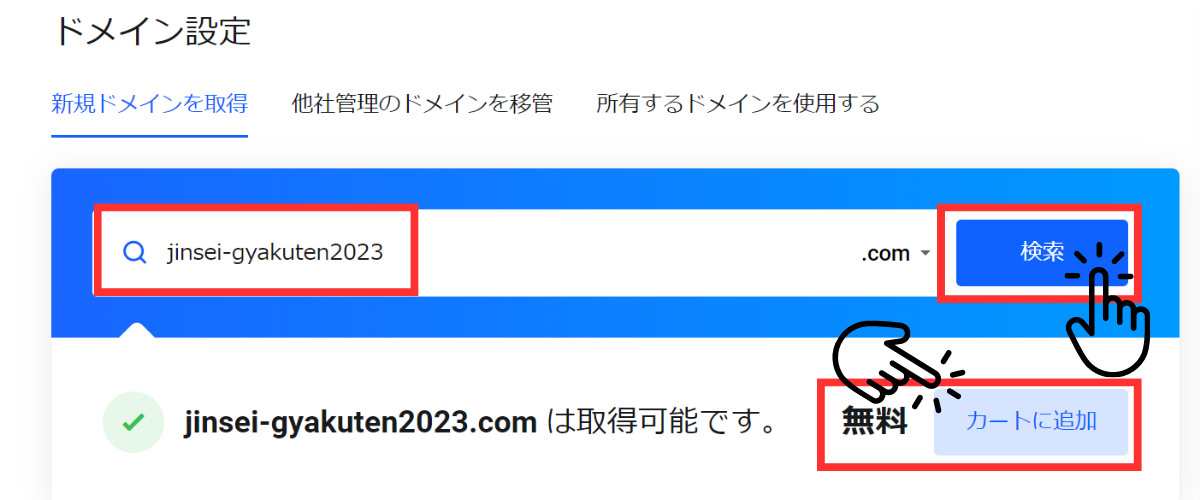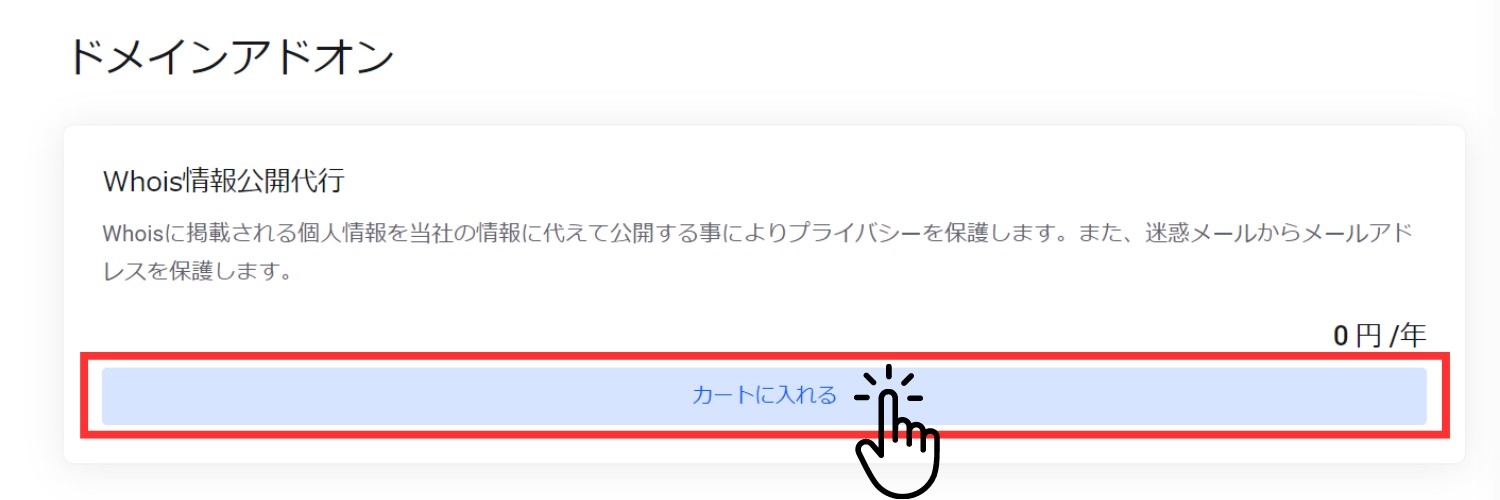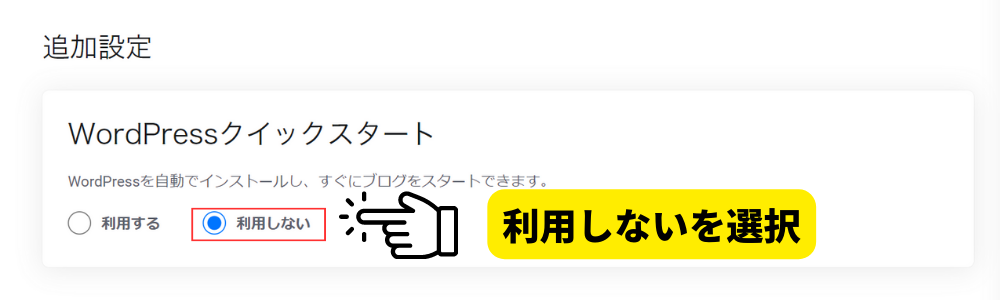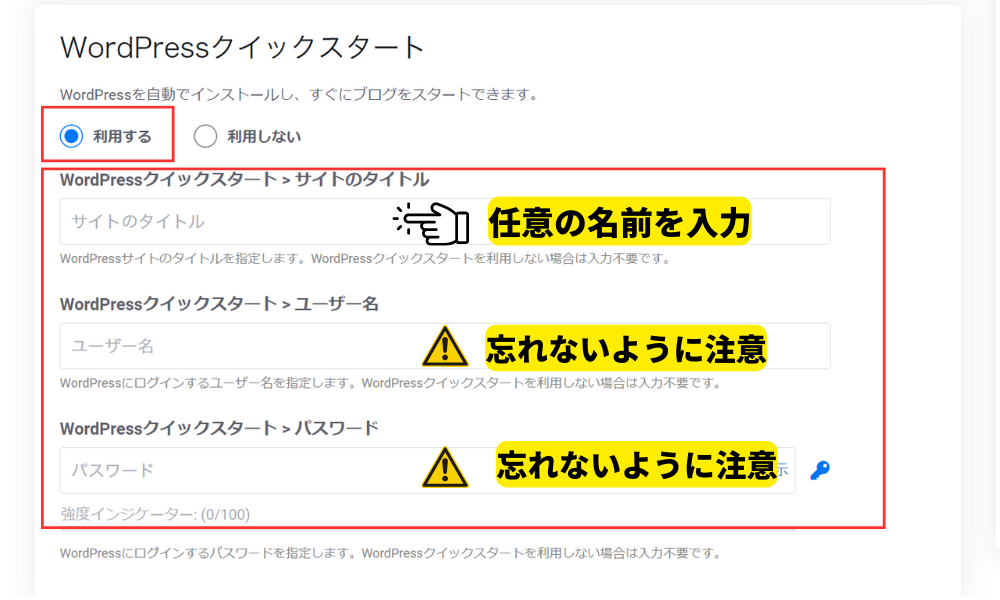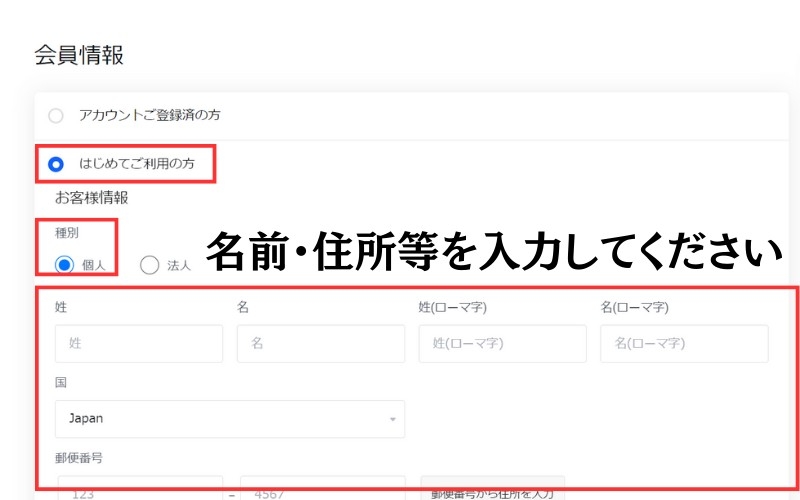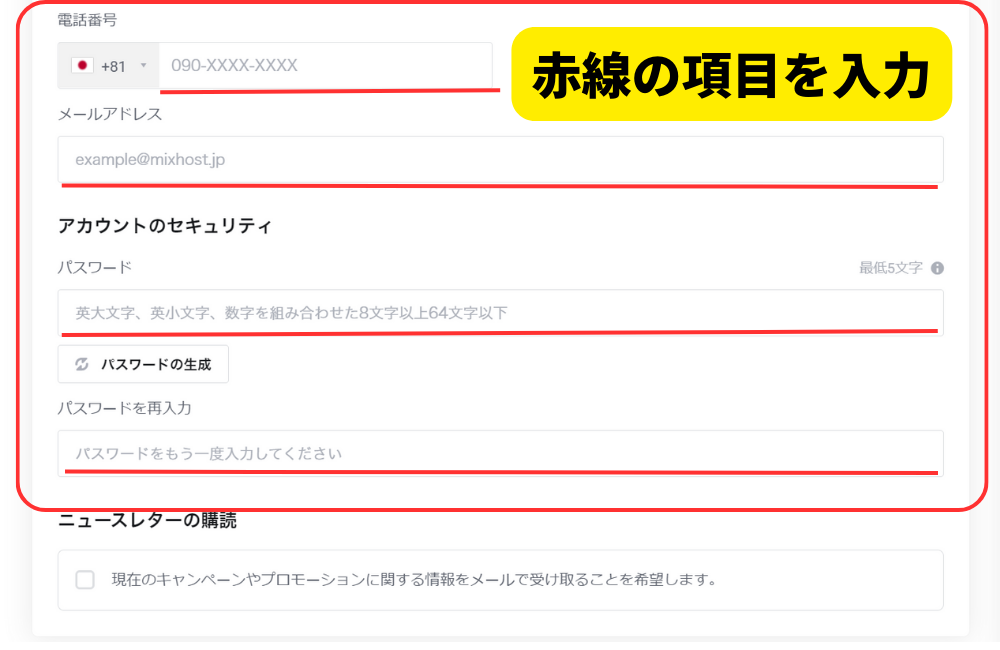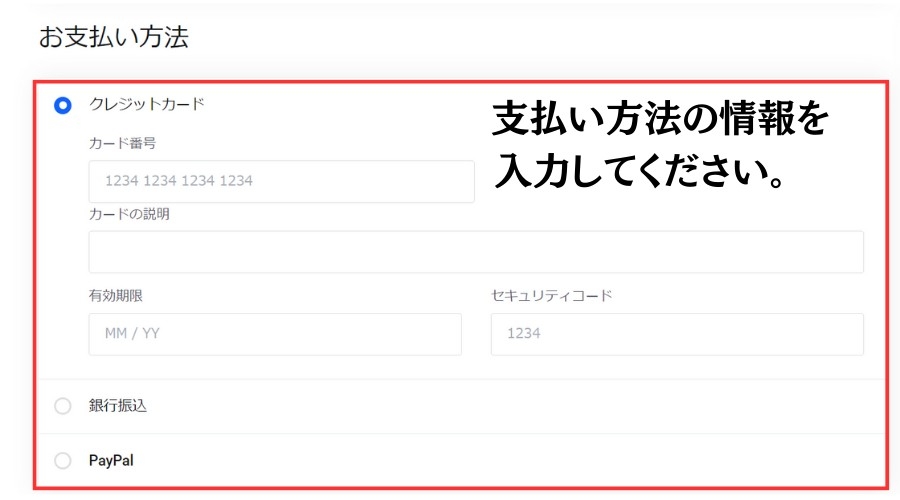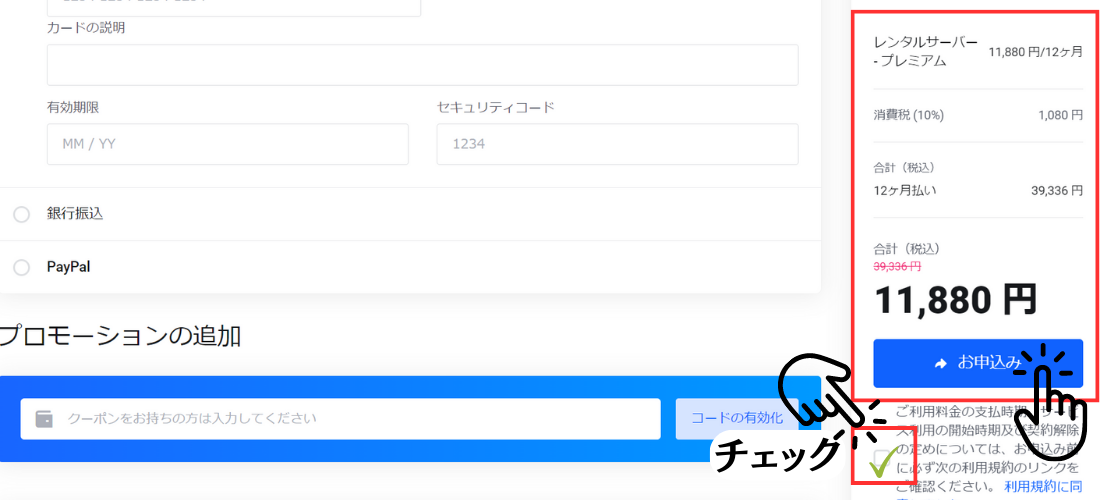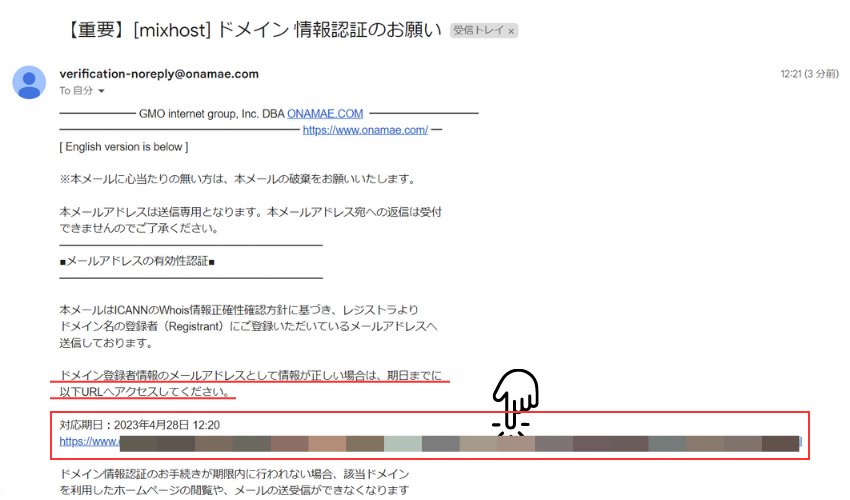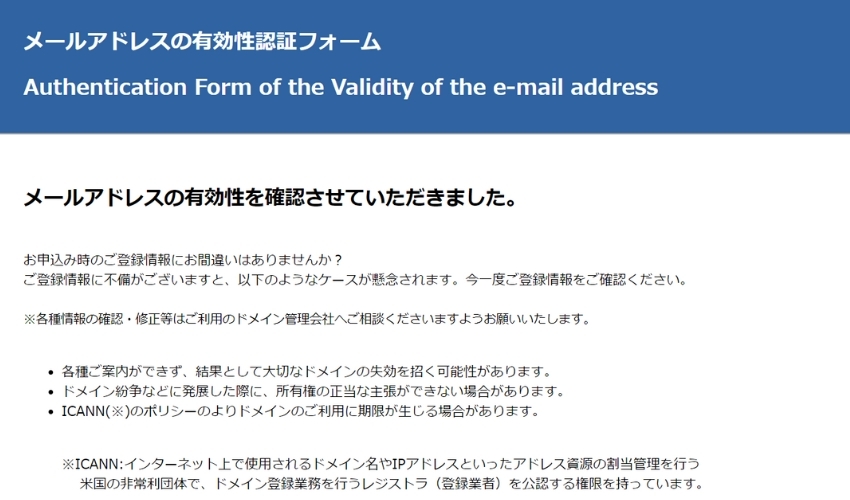mixhost登録手順
mixhost契約手順
STEP1
これからサーバーとドメインを契約するために、mixhostというサービスを使用します。
まずは以下のリンクからmixhostのサイトに移動してください。
mixhostのページに移動したら、「今すぐお申し込み」をクリックします。
STEP2
サーバーのプランを決めます。
おすすめはプレミアムです。
STEP3
サーバーの契約期間を決めます。
12ヶ月または36ヶ月がおすすめです。
STEP4
契約するドメインを決めます。
お好みのドメイン名を入力して下さい。
STEP5
取得可能と出てきた場合は契約ができるため、カートに追加をクリックします。
「使用できません」と出てきた場合は、ドメイン名か種類を変更してください。
STEP6
こちらは「カートに入れる」をクリックしてください。
STEP7
WordPressクイックスタートは、ホームページ制作時にプログラマーが使用するサービスとなっています。
そのため、パスワードやユーザー名の登録をすべてプログラマーにお任せしていただける場合は、「利用しない」を選択してください。
パスワードやユーザー名の登録をご自分で行いたい場合は「利用する」を選択してください。
「サイトのタイトル」は後程変更できるので任意の名前を入力してください。
ユーザー名、パスワードはWordPressというサービスを利用する際にログインするために使用しますので、お忘れの無いようにしてください。
※上記のどちらでも進行に支障はありません。
STEP8
名前、住所、電話番号、メールアドレス、パスワードを入力して下さい。
STEP9
メールアドレスとパスワードはmixhostにログインする際に使用するので、必ず忘れないようにしてください。
STEP10
お支払い情報の入力をします。
お好みのお支払方法を選択してください。
STEP11
「お申込み」ボタンの下にある利用規約を確認してからチェックを入れてください。
最後に注文内容が正しいことを確認し、「お申込み」ボタンをクリックしてください。
STEP12
お申し込みが完了すると、「お申込みが完了しました。確認のメールが送信されますので、ご確認下さい。」と表示されます。
これで正常に申し込みが完了です。
STEP13
申し込み完了後、mixhostからいくつかメールが届きます。
その中から【重要】[mixhost] ドメイン 情報認証のお願いと書かれたメールを確認してください。
メールを少し見ていくと、リンクが出てくるのでクリックしてください。
STEP14
このような画面に遷移したら完了です。
STEP15
最後に、mixhostに登録したパスワードとメールアドレス、WordPressクイックスタートで入力したユーザー名とパスワードを今後も使用しますので忘れないようにしてください。
これで登録は以上です、お疲れ様でした。